Zoom - это популярная платформа для проведения онлайн-конференций, вебинаров и общения. Но иногда может возникнуть проблема с звуком во время вашего важного разговора или презентации. Не отчаивайтесь! В этой статье мы рассмотрим 5 простых способов восстановить звук на Zoom и продолжить свое общение без сбоев.
Первый и, пожалуй, самый очевидный способ - проверить настройки звука в приложении Zoom. Убедитесь, что правильно выбраны входные и выходные устройства звука, а также уровень громкости. Возможно, проблема просто в неправильно выбранном устройстве воспроизведения звука.
Если проверка настроек звука не помогла, попробуйте перезапустить программу Zoom. Иногда проблемы со звуком могут быть вызваны временным сбоем в работе приложения. Закройте Zoom, подождите несколько секунд и запустите его снова.
Но это еще не все! В нашей статье мы рассмотрим еще несколько эффективных методов, которые помогут вам восстановить звук на Zoom и продолжить комфортное общение с вашими коллегами или друзьями.
5 способов восстановить звук на Zoom

Восстановление звука на Zoom может быть критически важным для успешного участия в видеоконференции. Вот пять простых способов, которые помогут вам вернуть звук:
- Проверьте подключение и уровни звука: Убедитесь, что ваш микрофон подключен корректно и его уровни звука настроены правильно.
- Перезапустите программу Zoom: Иногда проблема с звуком может быть связана с программой Zoom. Попробуйте закрыть и заново открыть приложение.
- Проверьте настройки аудио: Перейдите в настройки Zoom и убедитесь, что выбран правильный источник звука и уровни громкости установлены надлежащим образом.
- Обновите драйверы аудиоустройств: Если проблема с звуком продолжается, возможно, вам нужно обновить драйверы аудиоустройств на вашем компьютере.
- Попробуйте использовать другой микрофон: Если все остальные способы не помогли, попробуйте подключить другой микрофон или наушники к компьютеру и проверьте, работает ли звук.
Проверьте подключение к интернету
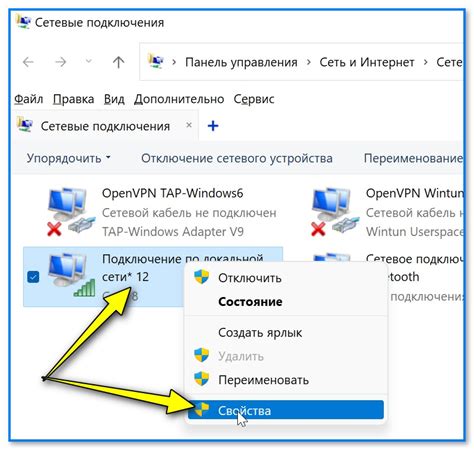
Если ваше подключение к интернету нестабильно, это может вызывать прерывания и искажения звука во время разговора на Zoom. Попробуйте перезагрузить маршрутизатор или подключиться к другой сети, чтобы улучшить качество вашего интернет-соединения и исправить проблемы с звуком.
Проверьте настройки аудио устройств

Прежде чем начать восстановление звука на Zoom, убедитесь, что правильно настроены аудио устройства на вашем компьютере. Проверьте, подключены ли ваш микрофон и динамики, а также выбраны правильные аудио устройства в настройках Zoom.
Шаги для проверки настроек аудио устройств:
- Зайдите в настройки Zoom.
- Выберите "Аудио" раздел.
- Убедитесь, что выбрано правильное устройство как микрофон, и динамики.
- Проверьте уровень громкости и убедитесь, что он не на минимуме.
После того, как вы проверили и настроили аудио устройства, попробуйте снова воспроизвести звук на Zoom и проверьте, появился ли звук. Если проблема не решена, перейдите к следующему шагу по восстановлению звука на Zoom.
Используйте наушники или микрофон высокого качества

Для улучшения качества звука на Zoom рекомендуется использовать наушники или микрофон высокого качества. Это поможет избежать эхо, шумов и искажений звука, делая звуковую передачу более четкой и понятной для всех участников сессии. Наушники с хорошей звукоизоляцией также помогут снизить внешние помехи и улучшить восприятие звука.
Обновите Zoom и драйверы вашего устройства

Также важно обновлять драйверы звуковой карты и микрофона на вашем компьютере. Устаревшие драйверы могут вызывать проблемы с аудио на Zoom. Посетите официальный сайт производителя вашего устройства или воспользуйтесь менеджером устройств в Windows для обновления драйверов.
Используйте альтернативные аудиоустройства

Если у вас возникли проблемы с звуком на Zoom, попробуйте подключить другие аудиоустройства. Это может быть наушники, внешний микрофон или динамик. Подключив другое устройство, вы можете улучшить качество звука или даже избавиться от шумов и эха. Проверьте настройки Zoom, чтобы правильно выбрать аудиоустройство для воспроизведения и записи звука. Это простое решение может значительно улучшить ваше аудио-присутствие на онлайн-собраниях и конференциях.
Закройте лишние приложения, потребляющие ресурсы

Чтобы улучшить качество звука на Zoom, закройте все лишние приложения на компьютере, которые могут потреблять ресурсы процессора и памяти. Если одновременно работают несколько приложений, это может вызвать перегрузку системы и привести к падению качества звука во время звонка. Закрывайте все неиспользуемые программы и вкладки в браузере, чтобы освободить ресурсы компьютера для обработки аудио данных на Zoom.
Проверьте звуковые настройки в самом Zoom

Прежде всего, убедитесь, что звуковые устройства правильно настроены в самом приложении Zoom. Для этого откройте настройки Zoom и перейдите в раздел "Настройки звука". Здесь вы сможете выбрать нужное аудиоустройство (микрофон и динамики) для передачи и воспроизведения звука. Убедитесь, что выбрано правильное устройство, а также проверьте уровень громкости.
Если возникают проблемы с звуком, попробуйте изменить настройки исходного звукового устройства, а также проверьте доступность микрофона и динамиков на вашем компьютере. Возможно, их надо проверить и настроить отдельно в системе.
Подстройте громкость с помощью регуляторов

Обратитесь за помощью к поддержке Zoom

Если вы не можете самостоятельно восстановить звук на Zoom с помощью простых методов, описанных выше, обратитесь за поддержкой к специалистам Zoom. У них есть опыт и знания, чтобы помочь вам решить проблему с звуком. Вы можете связаться с поддержкой через официальный сайт Zoom или по электронной почте. Не стесняйтесь обращаться за помощью, если не получается решить проблему самостоятельно.
Вопрос-ответ

Каким образом можно восстановить качество звука на платформе Zoom?
Существует несколько способов улучшить звук на Zoom: 1) Использовать внешний микрофон высокого качества; 2) Проверить и настроить уровни громкости в настройках Zoom; 3) Выбрать подходящий тип подключения для микрофона; 4) Избегать фоновых шумов при включенном микрофоне; 5) Протестировать свое оборудование перед началом важного разговора.
Почему звук на Zoom может идти с помехами или быть нечетким?
Различные причины могут привести к проблемам с звуком на Zoom, таким как низкое качество микрофона, плохое соединение или некорректные настройки аудио. Подготовьте оборудование, проверьте настройки программы и окружения, чтобы избежать помех и улучшить звучание в процессе общения через платформу Zoom.
Как справиться с эхом или задержкой звука при использовании Zoom?
Для устранения эха или задержек звука на Zoom, можно сделать следующее: 1) Использовать наушники или гарнитуру для четкой передачи звука без обратной связи; 2) Проверить наличие открытых программ, которые могут влиять на звук; 3) Проверить качество интернет-соединения и стабильность передачи данных.
Каким образом можно улучшить качество звука на Zoom без использования дополнительного оборудования?
Для улучшения качества звука на Zoom без дополнительного оборудования, можно выполнить следующие действия: 1) Избегать шумных мест и обеспечить тихую обстановку; 2) Регулярно чистить микрофон от возможных загрязнений; 3) Подходить к микрофону на оптимальное расстояние для четкого звучания; 4) Говорить четко и не заглушать голос фоновым шумом или музыкой.



