Трекпад или сенсорная панель на ноутбуке Asus – удобное устройство для управления курсором, но в некоторых случаях может быть неудобным при работе с внешним мышью или клавиатурой. Если вам нужно отключить трекпад на ноутбуке Asus, чтобы избежать случайного перемещения курсора или нажатия клавиш – мы предоставляем пошаговую инструкцию.
Способы отключения трекпада на ноутбуке Asus могут незначительно различаться в зависимости от модели устройства и операционной системы. Но основные шаги останутся примерно одинаковыми. Следуйте нашей инструкции для успешного отключения трекпада на вашем ноутбуке Asus.
Как отключить трекпад на ноутбуке Asus

Если вам нужно временно или постоянно отключить трекпад на ноутбуке Asus, следуйте этим простым инструкциям:
| 1. | Найдите клавишу Fn на клавиатуре ноутбука. |
| 2. | Удерживая клавишу Fn, одновременно нажмите соответствующую кнопку, которая отвечает за отключение трекпада. Обычно это одна из клавиш на F1-F12 (например, Fn + F9). |
| 3. | Если трекпад не отключился, попробуйте установить дополнительные драйвера для трекпада и проверьте настройки управления устройствами в Панели управления. |
| 4. | Чтобы снова включить трекпад, просто повторите процедуру нажатием сочетания клавиш. |
Пошаговая инструкция для пользователей
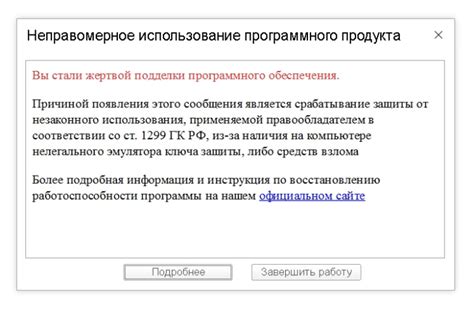
1. Нажмите на иконку "Пуск" в левом нижнем углу экрана.
2. В поисковой строке введите "Параметры" и выберите соответствующий результат.
3. В разделе "Устройства" выберите "Сенсорная панель" или "Мышь и сенсорная панель".
4. Далее откройте вкладку "Дополнительные параметры сенсорной панели".
5. Найдите опцию для отключения сенсорной панели и установите значение "Выключить".
6. Сохраните изменения и закройте окно параметров.
Теперь трекпад на вашем ноутбуке Asus отключен.
Вопрос-ответ

Как отключить трекпад на ноутбуке Asus?
Чтобы отключить трекпад на ноутбуке Asus, вы можете воспользоваться сочетанием клавиш или настройками в панели управления. Для использования клавиш нужно нажать на Fn + F9. Если же вы хотите отключить трекпад через панель управления, перейдите в раздел "Устройства и принтеры", затем "Мышь" и выберите вкладку "Свойства". Здесь можно найти опцию отключения трекпада на ноутбуке Asus.
Как активировать трекпад на ноутбуке Asus после отключения?
Для активации трекпада на ноутбуке Asus после отключения, вы можете использовать те же самые способы, что и для отключения. Нажмите Fn + F9 или откройте настройки в панели управления. Если после перезагрузки ноутбука трекпад не работает, попробуйте обновить драйверы устройства через диспетчер устройств.
Могу ли я временно отключить трекпад на ноутбуке Asus?
Да, вы можете временно отключить трекпад на ноутбуке Asus. Для этого можно воспользоваться сочетанием клавиш Fn + F9, которое быстро отключит трекпад. Чтобы активировать его обратно, просто повторите это сочетание клавиш.
Что делать, если трекпад на ноутбуке Asus не отключается?
Если трекпад на ноутбуке Asus не отключается с помощью стандартных методов, попробуйте перезагрузить ноутбук. Если проблема сохраняется, может потребоваться обновление драйверов или проверка наличия вредоносного ПО, которое могло вызвать эту проблему. В случае если ничего не помогает, обратитесь к специалисту.



