Сканирование документов с помощью мобильного устройства стало неотъемлемой частью повседневной жизни. Если у вас есть Samsung A50 и вам нужно сделать скан документа, мы предлагаем пошаговую инструкцию, которая поможет вам справиться с этой задачей легко и быстро.
Шаг 1: Включите камеру вашего устройства и откройте приложение "Камера".
Шаг 2: Разместите документ, который вы хотите отсканировать, на ровной поверхности с хорошим освещением.
Шаг 3: Наведите камеру на документ и убедитесь, что он находится в кадре.
Эти простые шаги помогут вам сделать скан с телефона Samsung A50 без лишних хлопот. Готово! Теперь у вас есть скан документа в вашем мобильном устройстве.
Шаг 1: Подготовка к сканированию

Прежде чем начать сканировать документ с помощью телефона Samsung A50, убедитесь, что у вас есть все необходимые материалы и настройки:
- Убедитесь, что у вас установлено приложение для сканирования, например, Samsung Notes или другое подходящее приложение из Google Play Store.
- Поставьте документ на ровную поверхность с хорошим освещением, чтобы избежать теней и размытости изображения.
- Очистите камеру на телефоне от пыли и отпечатков пальцев для получения четкого сканирования.
- Убедитесь, что у вас достаточно свободного места на устройстве для сохранения сканированного документа.
Шаг 2: Запуск камеры на Samsung A50
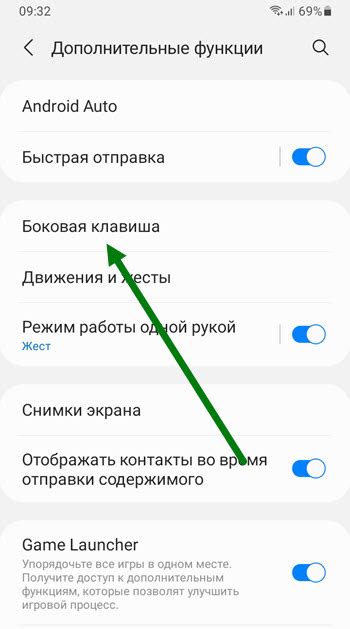
Для запуска камеры на Samsung A50 выполните следующие действия:
1. На главном экране устройства найдите иконку камеры. Обычно она расположена на рабочем столе или в главном меню.
2. Нажмите на иконку камеры, чтобы запустить приложение камеры на Samsung A50.
3. После запуска приложения камеры вы увидите изображение с камеры устройства на экране.
Теперь приложение камеры готово к использованию для создания сканов с вашего Samsung A50.
Шаг 3: Выбор режима съемки
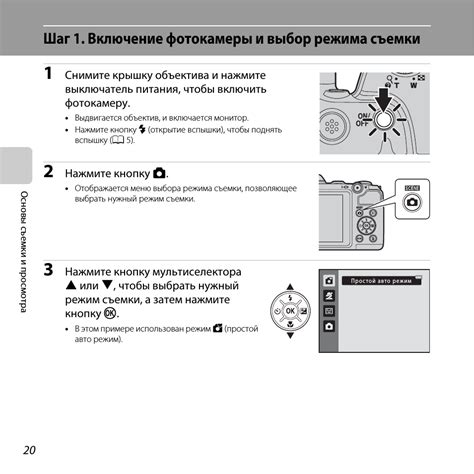
После того как вы откроете камеру на своем устройстве Samsung A50, вам необходимо выбрать режим съемки. Для этого просто коснитесь значка "Режим" на экране. Вам будет предложен выбор из различных режимов, включая обычный режим съемки, портретный режим, панораму и многие другие. Выберите нужный вам режим, а затем продолжайте дальше.
Шаг 4: Подгонка рамки сканирования

Чтобы точно обрезать документ при сканировании, подгоните рамку сканирования к контуру бумаги или картинки на экране вашего Samsung A50. Для этого прикоснитесь к углам рамки и переместите их так, чтобы рамка полностью охватывала документ. Вы можете менять размер рамки, прикоснувшись к соответствующим углам и тянув их в нужном направлении.
Совет: Постарайтесь выровнять рамку с углами документа для более точного сканирования и лучшего качества изображения на вашем Samsung A50.
Шаг 5: Осветите объект для лучшего результата
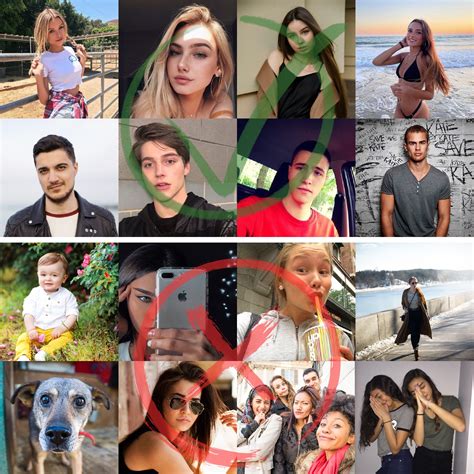
Чтобы получить качественное сканирование с помощью телефона Samsung A50, убедитесь, что объект, который вы хотите сфотографировать, хорошо освещен. Используйте естественный свет или дополнительные источники света, чтобы избежать теней и обеспечить яркость и четкость изображения. Рекомендуется проводить сканирование в хорошо освещенном помещении, чтобы минимизировать вероятность искажений и улучшить качество полученного результата.
Шаг 6: Нажмите кнопку съемки
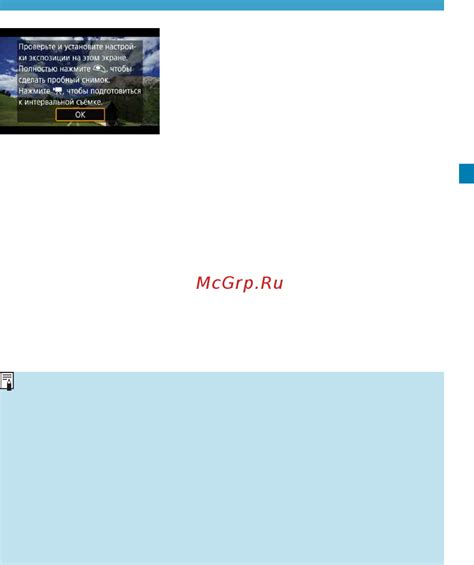
После того как настроили необходимые параметры и кадрировали изображение, осталось лишь нажать на кнопку съемки. Для этого достаточно коснуться экрана в месте, где расположена кнопка съемки. Убедитесь, что у вас хватает света для качественного сканирования и держите устройство неподвижно во время процесса съемки. После нажатия кнопки съемки дождитесь окончания процесса сканирования, чтобы получить готовое изображение.
Шаг 7: Проверка сканирования и сохранение файла
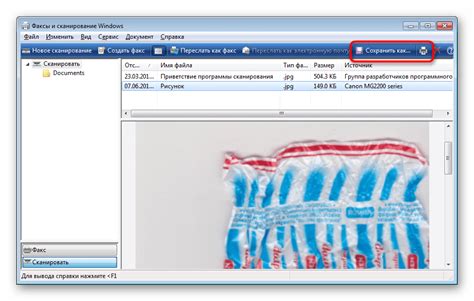
После завершения процесса сканирования на экране Samsung A50 появится предпросмотр сканированного документа. Убедитесь, что изображение полностью передано и не содержит искажений. В случае необходимости можно повторить сканирование.
Сохранение файла: Чтобы сохранить скан, нажмите на иконку с дискетой (Save) или на кнопку "Сохранить" (Save), в зависимости от предлагаемого варианта на экране. Выберите место для сохранения файла и подтвердите сохранение.
Поздравляем! Теперь сканированный документ сохранен на вашем устройстве Samsung A50 и готов к использованию.
Шаг 8: Делитесь сканом при необходимости

После завершения сканирования документа на вашем телефоне Samsung A50, вы можете делиться сканом по нескольким каналам связи. Для этого нажмите на кнопку "Поделиться" или "Отправить" в приложении для сканирования документов. Вы можете отправить скан по электронной почте, через мессенджеры, социальные сети или любые другие доступные вам способы обмена файлами.
Вопрос-ответ

Как сделать скан документа с телефона Samsung A50?
Чтобы сделать скан документа с телефона Samsung A50, вам потребуется скачать специальное приложение для сканирования, такое как Adobe Scan, CamScanner или другие аналогичные приложения из магазина приложений Google Play. Затем откройте приложение, выберите функцию сканирования, приложите документ камерой телефона и следуйте инструкциям на экране для сохранения скана.
Можно ли сделать скан с телефона Samsung A50 без дополнительных приложений?
Да, вы можете сделать скан с телефона Samsung A50 без дополнительных приложений, используя встроенную функцию камеры. Для этого достаточно сделать фотографию документа, учитывая хорошее освещение и ровный угол съемки. Затем вы можете обрезать и отредактировать фотографию с помощью стандартных инструментов галереи телефона и сохранить ее как скан документа.



