Linux - операционная система с открытым исходным кодом, предоставляющая пользователю множество возможностей для настройки и управления системой. Один из способов оптимизации работы Linux - запуск без графической оболочки, что позволяет сосредоточиться на командной строке и повысить эффективность работы.
Загрузка Linux без графического интерфейса может быть необходима при работе с серверами, разработке программного обеспечения или просто для экономии ресурсов компьютера. В данной статье мы рассмотрим шаги, необходимые для загрузки Linux в режиме текстовой консоли и основные команды для работы без GUI.
Подготовка к загрузке
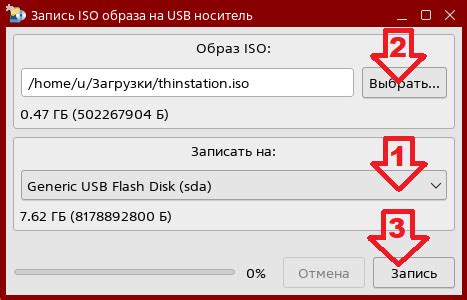
Перед тем как начать загрузку Linux без графического интерфейса, убедитесь, что у вас есть необходимые материалы и инструменты:
- Компьютер с поддержкой загрузки с USB-флешки или CD/DVD диска
- Установочный образ Linux дистрибутива без графического интерфейса
- USB-флешка или CD/DVD диск для записи установочного образа
- Программа для записи образа на USB-флешку или CD/DVD диск
Создание загрузочного USB-накопителя

Затем загрузите образ Linux на USB-накопитель. Для этого используйте программу dd: dd if=/путь/к/образу/linux.img of=/dev/sdx bs=4M && sync (замените /путь/к/образу/linux.img на путь к вашему образу и x на букву вашего устройства).
После завершения записи образа на USB-накопитель, вы сможете загрузиться с него и установить Linux без графического интерфейса на ваш компьютер. При необходимости, в BIOS/UEFI вашего компьютера укажите загрузку с USB-устройства.
Выбор дистрибутива Linux

Когда вы решаете загрузить Linux без графического интерфейса, важно выбрать подходящий дистрибутив. Вот несколько популярных вариантов:
- Arch Linux: Это дистрибутив для опытных пользователей, которые хотят настроить свою систему с нуля.
- Debian: Стабильный и надежный дистрибутив с широким выбором пакетов.
- Ubuntu Server: Более дружелюбная версия Ubuntu, предназначенная для серверного использования.
Каждый дистрибутив имеет свои особенности и преимущества, поэтому выбор зависит от ваших потребностей и уровня опыта в работе с Linux.
Установка загрузочного меню
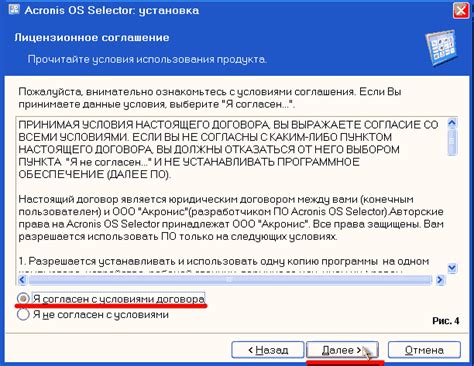
Чтобы установить загрузочное меню в Linux без графического интерфейса, следуйте следующим шагам:
1. Установка GRUB: Вы можете установить GRUB (Grand Unified Boot Loader) для создания загрузочного меню. Для этого выполните команду:
sudo apt-get install grub
2. Конфигурация GRUB: После установки GRUB настройте его, отредактировав файл конфигурации /etc/default/grub. Здесь вы можете задать параметры загрузки системы.
3. Обновление GRUB: После внесения изменений в конфигурационный файл выполните команду для обновления GRUB:
sudo update-grub
4. Перезагрузка системы: После установки и настройки GRUB перезагрузите компьютер, чтобы увидеть загрузочное меню при запуске.
Подключение к интернету

Для подключения к интернету в командной строке Linux можно использовать утилиту "ifconfig" для просмотра информации о сетевых интерфейсах и настройке сетевых параметров. Например, вы можете использовать команду "sudo ifconfig eth0 up" для аппаратного (физического) включения сетевого интерфейса eth0.
Для настройки сетевых параметров, таких как IP-адрес, маска подсети и шлюз, вы можете воспользоваться командой "sudo ifconfig eth0
Для установки соединения с интернетом через Ethernet кабель, вам необходимо выполнить настройку сетевых параметров и добавить шлюз по умолчанию с помощью команды "sudo route add default gw
Если вы хотите использовать беспроводное подключение к интернету, вы можете воспользоваться утилитой "iwconfig" для настройки беспроводного интерфейса.
Настройка сетевого подключения
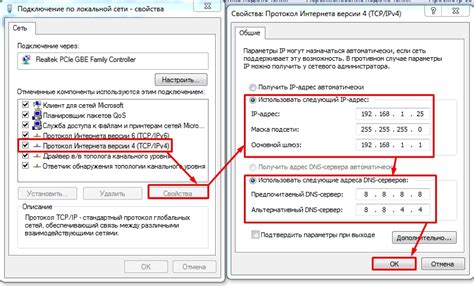
Для настройки сетевого подключения в Linux без графического интерфейса можно воспользоваться командой "ifconfig". Сначала необходимо определить название сетевого интерфейса с помощью команды:
- ifconfig -a
Затем можно установить IP-адрес для выбранного интерфейса командой:
- ifconfig [название интерфейса] [IP-адрес]
Для настройки маршрутизации можно использовать команду "route". Например, чтобы добавить маршрут к сети через определенный шлюз, выполните:
- route add -net [IP-сети] netmask [маска подсети] gw [IP-шлюза]
После настройки сетевого подключения рекомендуется проверить его работоспособность с помощью команды "ping". Например:
- ping google.com
Загрузка без графического интерфейса
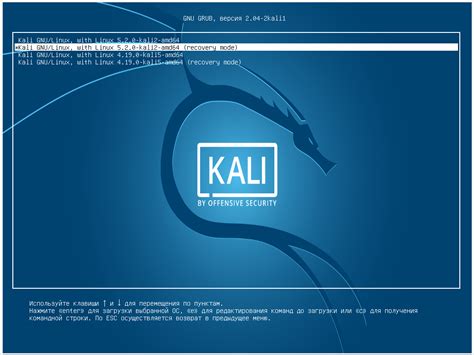
Загрузка Linux без графического интерфейса может быть полезной для опытных пользователей, которые предпочитают работу в командной строке. Для этого требуется выполнить следующие шаги:
- Перезагрузите компьютер и дождитесь появления меню загрузки GRUB.
- Выберите нужное ядро Linux и нажмите клавишу "e" для входа в редактор строк загрузки.
- Найдите строку, начинающуюся с "linux" или "kernel" и добавьте параметр "text" или "3" в конце этой строки.
- Нажмите "Ctrl+X" для сохранения изменений и продолжения загрузки Linux в текстовом режиме.
После выполнения этих шагов Linux будет загружен без графического интерфейса, что позволит вам работать в командной строке для выполнения различных задач.
Работа с командной строкой

Ниже приведена таблица с некоторыми основными командами командной строки Linux:
| Команда | Описание |
|---|---|
| ls | Отображает список файлов и папок в текущем каталоге. |
| cd | Перемещение между каталогами. |
| mkdir | Создает новую папку. |
| rm | Удаляет файл или папку. |
| ps | Показывает запущенные процессы. |
Отчет об успешной загрузке
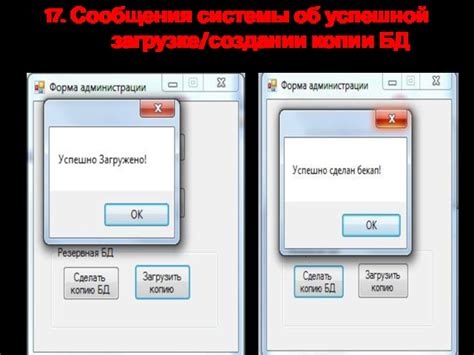
Система успешно загружена без графического интерфейса.
Шаги:
1. Включили компьютер и выбрали загрузку без GUI в меню загрузки операционной системы.
2. Вошли в консольный режим и ввели учетные данные.
3. Проверили статус загрузки и убедились, что система работает стабильно.
Отчет: Загрузка прошла успешно, система готова к использованию в консольном режиме.
Вопрос-ответ

Как загрузить Linux без графического интерфейса?
Для загрузки Linux без графического интерфейса требуется изменить параметры загрузки в загрузчике GRUB или LILO. Необходимо заменить параметр "quiet" на "text" в строке загрузки ядра. После этого система загрузится в консольный режим без графического интерфейса.
Какие преимущества есть у загрузки Linux без графического интерфейса?
Загрузка Linux без графического интерфейса может повысить производительность системы, освободить ресурсы процессора и памяти, что особенно полезно на серверах или устройствах с ограниченными ресурсами. Также консольный режим позволяет более гибко настраивать и управлять системой через командную строку.
Что делать, если Linux загружается в графический режим, хотя я настроил загрузку без него?
Если Linux по-прежнему загружается в графический режим, несмотря на изменения в параметрах загрузки, возможно, вы применили изменения неправильно или не сохранены. Убедитесь, что вы правильно внесли изменения в файл конфигурации загрузчика (например, /etc/default/grub) и обновили его (например, выполните команду "sudo update-grub").
Как вернуть графический интерфейс после загрузки Linux в консольный режим?
Если вам нужно временно вернуть графический интерфейс во время работы в консольном режиме, вы можете запустить команду "startx" для запуска оконной среды. Чтобы снова включить графический режим при каждой загрузке, удалите параметр "text" из строки загрузки ядра в файле конфигурации загрузчика и обновите его.



