Microsoft Excel - это мощный инструмент для работы с данными, который часто используется для создания таблиц, графиков и отчетов. Одной из важных функций Excel является возможность защиты определенных ячеек от изменений. Это особенно полезно, когда вы хотите ограничить доступ к определенным данным или защитить их от случайных изменений.
В данной статье мы рассмотрим несколько способов, как можно защитить определенные ячейки в программе Excel и предотвратить их редактирование. Один из наиболее распространенных методов - установка защищенного пароля для листа или книги Excel. Однако, если вам нужно защитить только определенные ячейки, то существуют и другие способы, которые мы рассмотрим далее.
Раздел 1: Предназначенные функции Excel
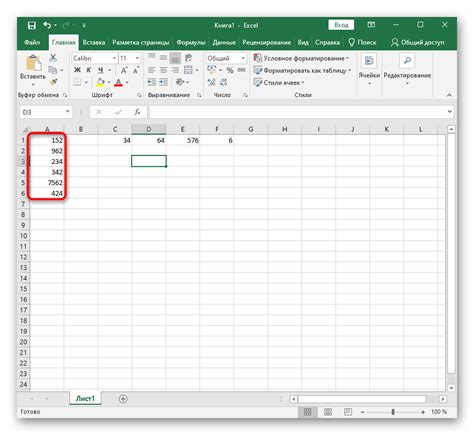
В Microsoft Excel существует множество функций, предназначенных для обработки данных и автоматизации работы с ячейками. Некоторые из основных функций в Excel включают в себя:
- SUM - функция для суммирования значений в выбранных ячейках.
- AVERAGE - функция для вычисления среднего значения из выбранных ячеек.
- IF - функция для выполнения условной операции в зависимости от заданного критерия.
- VLOOKUP - функция для поиска значения в заданном диапазоне по вертикали.
- CONCATENATE - функция для объединения текстовых значений из разных ячеек.
Эти и другие функции позволяют упростить работу с данными в Excel, что делает программу более эффективной и удобной для пользователей.
Установка защиты листа
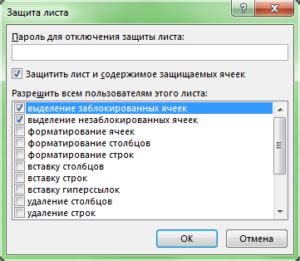
Для защиты листа в Excel необходимо следовать следующим шагам:
- Выберите лист, который хотите защитить.
- Перейдите во вкладку "Рецензирование" на ленте меню.
- Нажмите на кнопку "Защита листа".
- Выберите параметры защиты листа: разрешите или запретите определенные действия (редактирование ячеек, вставку строк и т. д.).
- Задайте пароль для защиты листа, если необходимо.
- Нажмите "OK", чтобы применить защиту к листу.
Теперь ваш лист в Excel будет защищен от нежелательных изменений и действий.
Раздел 3: Защита ячеек паролем
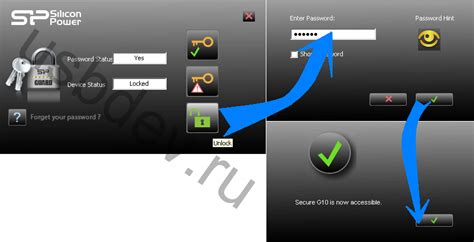
Чтобы защитить ячейки паролем, следуйте следующим шагам:
- Выберите ячейки, которые вы хотите защитить.
- Щелкните правой кнопкой мыши на выбранных ячейках и выберите "Формат ячейки".
- Во вкладке "Защита" установите флажок напротив "Защита" и введите пароль в соответствующем поле.
- Нажмите "OK" для применения изменений.
Теперь выбранные ячейки будут защищены паролем, и доступ к ним будет возможен только при введении правильного пароля.
Раздел 4: Ограничения по редактированию

Защита ячеек с паролем: Чтобы предотвратить редактирование определенных ячеек, вы можете защитить их паролем. Для этого выберите нужные ячейки, нажмите правой кнопкой мыши и выберите "Формат ячеек". Затем перейдите на вкладку "Защита" и установите пароль.
Защита листа: Чтобы ограничить доступ к редактированию всего листа, вы можете защитить его с паролем. Для этого перейдите в меню "Обзор" -> "Защита листа" и установите пароль.
Установление разрешений: Вы также можете установить разрешения для определенных пользователей на редактирование ячеек. Для этого перейдите в меню "Обзор" -> "Защита листа" -> "Установить разрешения".
Раздел 5: Назначение разрешений пользователям

Для обеспечения безопасности и контроля доступа к определенным ячейкам в программе Excel, можно назначать различные уровни разрешений пользователям. Это позволяет ограничить возможности изменения данных в ячейках и предотвратить случайные или намеренные ошибки.
Для назначения разрешений пользователям в Excel необходимо выполнить следующие шаги:
| 1 | Откройте документ Excel, который содержит ячейки, к которым вы хотите ограничить доступ. |
| 2 | Выберите ячейки, к которым вы хотите применить ограничения доступа. |
| 3 | Нажмите правой кнопкой мыши на выбранных ячейках и выберите "Формат ячейки". |
| 4 | Во вкладке "Защита" установите нужные параметры доступа - например, запретить изменение или только чтение ячейки. |
После выполнения этих действий, пользователи будут иметь ограниченный доступ к выбранным ячейкам в Excel в соответствии с назначенными разрешениями.
Защита от копирования данных

Кроме защиты от изменений, вы также можете предотвратить копирование данных из определенных ячеек в Excel. Для этого выполните следующие действия:
- Выберите ячки, которые вы хотите защитить от копирования.
- Нажмите правой кнопкой мыши на выбранные ячейки и выберите "Формат ячейки".
- Перейдите на вкладку "Защита" и установите флажок напротив "Заблокирована" и "Копирование".
- Нажмите "OK", чтобы применить изменения.
Теперь пользователи не смогут скопировать данные из защищенных ячеек, обеспечивая дополнительную безопасность вашей таблицы.
Раздел 7: Использование конкретных функций

Разработчики Excel также предусмотрели функцию "Защита листа", которая позволяет ограничить доступ к определенным ячейкам или диапазонам ячеек, задав пароль для доступа к ним. Этот метод обеспечивает дополнительный уровень безопасности данных в документе.
Раздел 8: Доступ к ячейкам по образцу

Для защиты определенных ячеек в программе Excel вы можете использовать функцию условного форматирования.
Например, чтобы защитить ячейку, содержащую слово "конфиденциально", можно установить условное форматирование, которое блокирует доступ к этой ячейке для определенных пользователей.
Шаги:
1. Выделите ячейку или диапазон ячеек, содержащих образец, например, слово "конфиденциально".
2. Перейдите во вкладку "Главная" и выберите "Условное форматирование" в разделе "Стили".
3. Выберите "Новое правило" и в разделе "Список правил" выберите "Формула с добавлением..."
4. В поле "Формула" введите выражение, например, =IF(A1="конфиденциально", TRUE, FALSE), где A1 - адрес вашей ячейки.
5. Нажмите "ОК" и выберите форматирование для ячейки, например, блокировку или скрытие.
Теперь ячейка с образцом "конфиденциально" будет защищена и доступ к ней будет ограничен только настроенным образом.
Раздел 9: Применение защиты к формулам

Шаг 1: Выберите ячейки с формулами, которые вы хотите защитить.
Шаг 2: Нажмите правой кнопкой мыши на выбранные ячейки и выберите "Формат ячеек".
Шаг 3: Перейдите на вкладку "Защита" и убедитесь, что установлен флажок "Заблокировано".
Шаг 4: Нажмите "ОК" для применения защиты к формулам в выбранных ячейках.
После этого формулы в выбранных ячейках будут защищены от изменений, но вы можете продолжать использовать их для вычислений. Защита формул позволяет сохранить целостность данных и избежать случайных или нежелательных изменений.
Вопрос-ответ

Как защитить определенные ячейки в Excel?
Чтобы защитить определенные ячейки в Excel, вы можете следовать следующим шагам: 1. Выберите ячейки, которые вы хотите защитить. 2. Нажмите правую кнопку мыши на выбранных ячейках и выберите "Формат ячейки". 3. Перейдите на вкладку "Защита" и установите флажок напротив "Заблокировать". 4. Нажмите "OK". После этого необходимо защитить таблицу, нажав на вкладку "Ревизия" и выбрав "Защита листа". После этого можно задать пароль для защиты.
Как сделать так, чтобы определенные ячейки были доступны только для чтения в Excel?
Чтобы сделать определенные ячейки доступными только для чтения в Excel, следует выполнить следующие шаги: 1. Выберите ячейки, которые вы хотите защитить. 2. Нажмите правую кнопку мыши на выбранных ячейках и выберите "Формат ячейки". 3. Перейдите на вкладку "Защита" и установите флажок напротив "Заблокировать". 4. Нажмите "OK". После этого необходимо защитить таблицу, нажав на вкладку "Ревизия" и выбрав "Защита листа". После этого можно задать пароль для защиты.
Каким образом можно защитить определенные ячейки от случайных изменений в Excel?
Для защиты определенных ячеек от случайных изменений в Excel, нужно выделить эти ячейки, затем нажать правой кнопкой мыши и выбрать "Формат ячейки". Перейти на вкладку "Защита" и убрать флажок напротив "Заблокировать". После этого следует защитить лист, выбрав "Ревизия" и "Защита листа" на вкладке. В окне защиты листа поставьте флажок "Защищать ячейки", которые вы хотите оставить доступными для изменений. Нажмите "OK" и установите пароль для защиты листа.
Можно ли защитить определенные ячейки от записи в Excel?
Да, в Excel можно защитить определенные ячейки от записи. Для этого необходимо выделить нужные ячейки, нажать правую кнопку мыши и выбрать "Формат ячейки". Перейти на вкладку "Защита", установить флажок напротив "Заблокировать" и нажать "OK". После этого нужно защитить лист, нажав на вкладку "Ревизия" и выбрав "Защита листа". Установите пароль для защиты и выберите параметры доступа к ячейкам. Таким образом, можно предотвратить запись в определенные ячейки в Excel.



