Тачпад – важное устройство на ноутбуке, обеспечивающее удобное управление курсором. Однако, иногда пользователи могут столкнуться с проблемой, когда тачпад перестает работать.
Причины неработоспособности тачпада могут быть разнообразными: от программных сбоев до неправильных настроек в системе. В этой статье мы рассмотрим основные причины проблем с тачпадом и подробно опишем, как можно попробовать исправить их.
Итак, если у вас возникла проблема с работой тачпада на ноутбуке, не беспокойтесь – мы поможем разобраться в этом и предложим возможные способы исправления ситуации.
Почему тачпад не работает?

Существует несколько возможных причин, по которым тачпад на ноутбуке может перестать работать:
1. Отключение тачпада: Неисправность драйверов или случайное отключение тачпада клавишей на клавиатуре может привести к его неработоспособности.
2. Ошибка в драйверах: Устаревшие или поврежденные драйверы могут препятствовать нормальной работе тачпада. Решением может быть обновление драйверов или их переустановка.
3. Проблемы с аппаратной частью: Повреждения на уровне аппаратной части тачпада также могут вызвать его неработоспособность. В этом случае потребуется обращение к специалисту.
4. Программные конфликты: Некоторые программные конфликты могут заблокировать работу тачпада. Попробуйте закрыть все приложения и перезагрузить ноутбук.
Проверьте драйверы тачпада
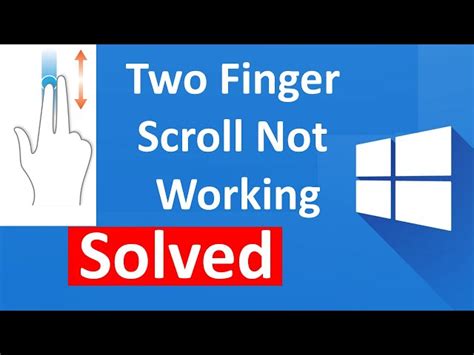
Чтобы проверить состояние драйверов тачпада, откройте Диспетчер устройств (нажмите Win + X и выберите "Диспетчер устройств"). В разделе "Мыши и другие устройства ввода" найдите свой тачпад и щелкните правой кнопкой мыши. Выберите "Обновить драйвер" и следуйте инструкциям мастера обновления драйверов.
Если обновление драйверов не помогло, попробуйте удалить текущий драйвер тачпада, перезагрузить компьютер и дать системе самой установить подходящий драйвер. Если это не решит проблему, попробуйте загрузить последнюю версию драйвера с официального сайта производителя ноутбука.
Возможные проблемы с аппаратным обеспечением
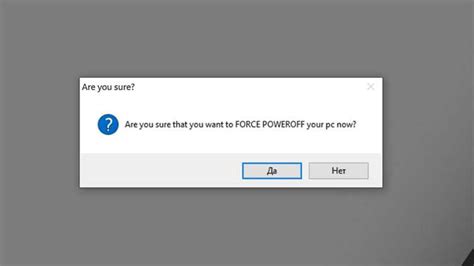
Существуют несколько основных причин, по которым тачпад на ноутбуке может перестать работать:
| 1. | Повреждение проводки или разъема |
| 2. | Неисправность сенсорного элемента |
| 3. | Проблемы с драйверами устройства |
| 4. | Отсутствие питания или неправильно подключенный тачпад |
| 5. | Повреждение материнской платы или других элементов устройства |
Проверьте наличие включенного тачпада
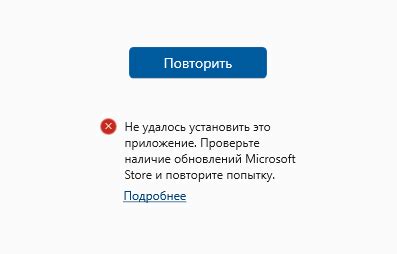
Первым делом стоит убедиться, что тачпад на вашем ноутбуке включен. Для этого в большинстве ноутбуков есть специальная комбинация клавиш, которая позволяет включить или выключить тачпад.
Обычно это комбинация клавиш Fn + F-ключ (номер зависит от модели ноутбука), на которую обычно изображена картинка тачпада. Нажмите эту комбинацию и проверьте, появилось ли уведомление о включении тачпада на экране. Если тачпад все еще не работает, переходите к следующему шагу.
Проверьте настройки тачпада в операционной системе

Если ваш тачпад перестал работать, первым шагом должно быть проверка настроек в операционной системе. В Windows, вы можете открыть "Параметры" и перейти в раздел "Устройства" или "Панель управления", где находятся настройки тачпада. В macOS, настройки тачпада доступны в "Настройки системы" и "Трекпад".
Проверьте, включен ли тачпад, установлен ли правильный драйвер и настроены ли желаемые функции. Иногда простая перезагрузка системы или перезапуск драйвера тачпада может решить проблему. Убедитесь также, что функциональные клавиши на ноутбуке не отключают тачпад (например, сочетание клавиш Fn+F7).
Решение проблемы с тачпадом на ноутбуке

Если тачпад на ноутбуке перестал работать, следуйте этим шагам, чтобы исправить проблему:
- Проверьте, что тачпад не отключен. На многих ноутбуках есть клавиша или комбинация клавиш (например, Fn + F6), чтобы включить или выключить тачпад.
- Перезагрузите ноутбук. Иногда это помогает восстановить работоспособность тачпада.
- Проверьте драйверы тачпада. Убедитесь, что драйверы установлены и актуальны. Обновите драйверы через диспетчер устройств, если это необходимо.
- Исключите программное вмешательство. Запустите ноутбук в безопасном режиме и проверьте, работает ли тачпад. Если да, возможно, проблема вызвана конфликтом программного обеспечения.
- Проверьте наличие вирусов. Сканируйте ноутбук антивирусным ПО, чтобы убедиться, что проблема с тачпадом не вызвана вредоносным программным обеспечением.
- Если все вышеперечисленные действия не помогли, обратитесь к профессионалам. Возможно, проблема требует сервисного вмешательства.
Вопрос-ответ

Почему перестал работать тачпад на моем ноутбуке?
Тачпад может перестать работать из-за различных причин, таких как драйверные проблемы, сбои в операционной системе, механическое повреждение или неправильные настройки. Чаще всего это связано с драйверами или сбоями программного обеспечения.
Как определить, что причина неисправности тачпада на ноутбуке именно в драйверах?
Если тачпад перестал работать после обновления операционной системы, установки нового программного обеспечения или после перезагрузки, то с большой вероятностью проблема связана с драйверами. Вы можете попробовать обновить драйверы через Диспетчер устройств или переустановить их с официального сайта производителя ноутбука.
Как можно исправить неисправности тачпада на ноутбуке своими силами?
Для исправления проблем с работой тачпада на ноутбуке, вы можете попробовать следующие действия: перезагрузить ноутбук, проверить настройки управления устройствами в Панели управления, обновить или переустановить драйверы тачпада, проверить физическое состояние тачпада на наличие повреждений. Если самостоятельные действия не приводят к решению проблемы, лучше обратиться к специалисту для диагностики и ремонта.



