Unity – это мощный инструмент для разработки игр, который позволяет создавать проекты для различных платформ. Одним из ключевых элементов в игровой механике является ходьба персонажа. В данном мастер-классе мы рассмотрим подробное руководство по созданию анимации ходьбы в Unity 2D.
Ходьба – это одно из самых распространенных движений персонажа в играх. От того, насколько убедительно и плавно анимирована ходьба, зависит визуальное восприятие игры и ощущение реализма игрового мира. В Unity есть множество инструментов, позволяющих создать качественную анимацию шагающего персонажа.
В этом руководстве мы поглубже погрузимся в процесс создания анимации ходьбы в Unity 2D. Мы рассмотрим шаг за шагом основные этапы: от создания спрайтов для анимации до настройки анимационного контроллера и кодирования движения. После завершения мастер-класса вы сможете создавать профессионально анимированных персонажей, которые будут убедительно ходить по игровому миру.
Учимся создавать ходьбу

Для начала определите спрайты ходьбы для вашего персонажа. Обычно это несколько спрайтов, представляющих последовательность движения.
| Шаг 1: | Создайте аниматор контроллер для вашего персонажа. |
| Шаг 2: | Создайте состояния анимации для ходьбы вперед и назад. |
| Шаг 3: | Создайте параметры для управления анимациями (например, скорость ходьбы). |
| Шаг 4: | Напишите скрипт, который будет управлять переключением анимаций в зависимости от действий персонажа (например, нажатие клавиш). |
После выполнения этих шагов ваш персонаж будет анимированно ходить в вашей игре Unity 2D.
Шаг 1: Создание нового проекта
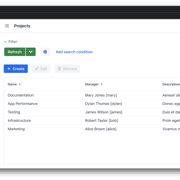
Для начала создайте новый проект в Unity. Зайдите в меню "File" (Файл) -> "New Project" (Новый проект) и выберите 2D проект. После этого задайте название проекту и выберите папку для сохранения.
После создания проекта откроется основное окно Unity, где вы сможете начать работу над вашей игрой. В дальнейшем мы будем добавлять в проект необходимые компоненты для создания анимации ходьбы.
Шаг 2: Создание персонажа для ходьбы

Прежде чем приступить к созданию анимации ходьбы, необходимо подготовить персонажа.
1. Импортируйте спрайты для вашего персонажа в Unity.
2. Создайте объект "Персонаж" и прикрепите к нему спрайты анимации ходьбы и стоит.
3. Настройте коллайдер для персонажа, чтобы обеспечить корректное взаимодействие с окружающими объектами.
4. Назначьте скрипт управления персонажем для реализации анимации и управления движением персонажа.
Шаг 3: Настройка анимаций ходьбы

Теперь пора создать анимации ходьбы для персонажа. Для этого нужно иметь несколько спрайтов, изображающих последовательность движения. В Unity создайте новую анимацию и добавьте в неё спрайты для ходьбы вперед, назад и боком. Затем настройте ключевые кадры для каждого направления движения, обеспечивая плавный переход между ними.
Не забудьте также настроить параметры анимации, такие как скорость воспроизведения и петли, чтобы анимация выглядела естественно и гармонично. Проверьте работу анимации в режиме просмотра, чтобы убедиться, что персонаж адекватно реагирует на ваши действия и движется реалистично.
Шаг 4: Написание скрипта для управления ходьбой

Для того чтобы реализовать управление ходьбой персонажа, нам потребуется написать скрипт. Создайте новый C# скрипт в Unity и назовите его "PlayerMovement".
Откройте скрипт на редактирование и добавьте следующий код:
using System.Collections;
using System.Collections.Generic;
using UnityEngine;
public class PlayerMovement : MonoBehaviour
{
public float speed = 5f;
void Update()
{
float moveInput = Input.GetAxis("Horizontal");
transform.position += new Vector3(moveInput * speed * Time.deltaTime, 0f, 0f);
}
}
Этот код позволяет персонажу перемещаться по горизонтальной оси в зависимости от ввода игрока. Здесь мы используем метод Input.GetAxis("Horizontal"), чтобы получить направление движения от клавиш клавиатуры ("A" или "D" на клавиатуре).
Сохраните скрипт и прикрепите его к объекту персонажа в своей игре. Теперь ваш персонаж должен может ходить по экрану при нажатии клавиш "A" и "D".
Шаг 5: Реализация движения персонажа
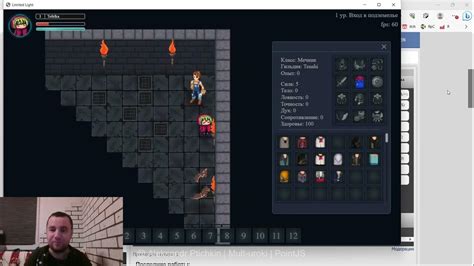
Теперь, когда у нас есть анимации ходьбы персонажа, пора приступить к реализации его движения. Для этого мы будем использовать скрипт, который будет управлять перемещением нашего персонажа.
Создайте новый скрипт в Unity и прикрепите его к объекту персонажа. В этом скрипте мы будем использовать функцию Update() для обновления позиции персонажа в зависимости от ввода пользователя.
Используйте следующий код для управления движением по оси X (горизонтальное движение):
| using UnityEngine; |
| public class CharacterMovement : MonoBehaviour |
| { |
| public float speed = 5f; |
| void Update() |
| { |
| float moveInput = Input.GetAxis("Horizontal"); |
| transform.position += new Vector3(moveInput * speed * Time.deltaTime, 0, 0); |
| } |
| } |
Этот код позволит персонажу двигаться по горизонтальной оси в зависимости от нажатых клавиш. Вы можете также добавить управление по оси Y (вертикальное движение) и настроить скорость движения по своему усмотрению.
Шаг 6: Добавление дополнительных анимаций
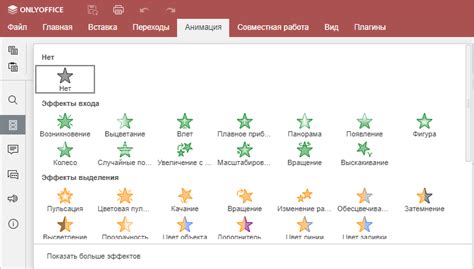
После того, как вы создали основные анимации для ходьбы персонажа, можно добавить дополнительные анимации для более реалистичного и интересного движения. Например, анимацию прыжка, атаки или удара.
Для этого создайте новые состояния анимации в Animator Controller и подключите их к нужным событиям в скрипте персонажа. Затем определите условия, при которых должны проигрываться эти дополнительные анимации.
Не забудьте также настроить переходы между основными и дополнительными анимациями, чтобы интерактивность персонажа была плавной и естественной.
Шаг 7: Тестирование и улучшение ходьбы

После того, как вы реализовали ходьбу в игре, настало время протестировать ее. Запустите игру и проверьте, как персонаж двигается: обратите внимание на анимацию, скорость движения и реакцию на управление.
Если вы заметили какие-то недочёты или ошибки, вернитесь к предыдущим шагам и внесите необходимые изменения. Убедитесь, что ходьба выглядит плавной, реалистичной и отзывчивой.
Вопрос-ответ

Как создать анимацию ходьбы для персонажа в Unity 2D?
Для создания анимации ходьбы персонажа в Unity 2D необходимо создать несколько кадров анимации, которые будут поочередно меняться при передвижении персонажа. Для этого можно использовать специальный инструмент Unity – Animator. Нужно создать анимационный контроллер, добавить кадры анимации ходьбы и настроить переходы между ними в зависимости от действий игрока.
Как настроить скорость ходьбы персонажа в Unity 2D?
Для настройки скорости ходьбы персонажа в Unity 2D можно использовать скрипты. Необходимо создать скрипт управления движением персонажа, в котором задать переменную скорости передвижения и используя методы движения, изменять позицию персонажа в соответствии с заданной скоростью. Также можно добавить дополнительные параметры, такие как анимация передвижения или коллизии с препятствиями.
Какую программу использовать для создания спрайтов анимации ходьбы в Unity 2D?
Для создания спрайтов анимации ходьбы в Unity 2D можно использовать различные графические редакторы, например, Adobe Photoshop, GIMP, Aseprite и др. В этих программах можно создавать отдельные кадры анимации персонажа, сохранять их в формате PNG или других поддерживаемых форматах и импортировать в Unity для дальнейшего использования в анимационном контроллере.



