Microsoft Word - один из самых популярных текстовых редакторов, который предоставляет широкие возможности для создания различных документов. Одним из интересных и полезных способов представления информации в Word является использование хронологических таблиц.
Хронологическая таблица позволяет упорядоченно отобразить события или процессы по времени. Создание такой таблицы в Word может понадобиться как для учебных или исследовательских целей, так и для оформления документации по проекту или историческому анализу.
В этой статье мы рассмотрим, как шаг за шагом создать хронологическую таблицу в Word.
Подготовка к созданию таблицы
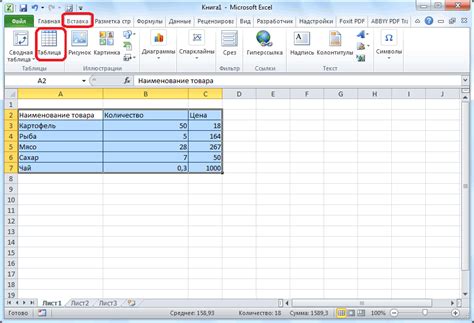
Прежде чем приступить к созданию хронологической таблицы в Word, необходимо определить структуру данных, которые будут включены в таблицу. Рекомендуется составить список событий или дат, которые будут отображены в таблице, чтобы упростить последующее заполнение.
Также следует определить колонки и строки таблицы. Размышляйте о том, какие категории или параметры будут содержаться в колонках, а какие события или данные – в строках. Это поможет вам лучше понять структуру таблицы и правильно организовать информацию.
Кроме того, уточните формат и стиль таблицы, чтобы она соответствовала не только содержанию, но и эстетическим требованиям вашего документа.
Выбор программы для работы
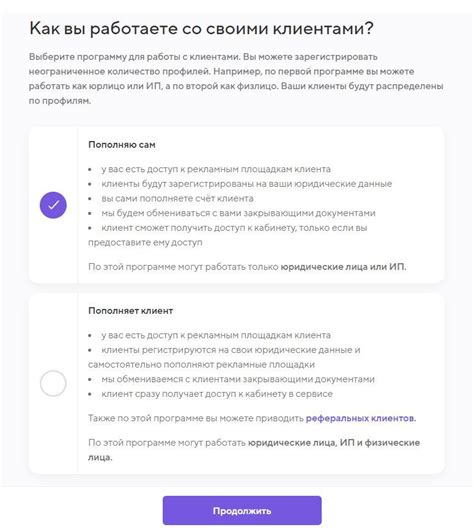
При создании хронологической таблицы в Word можно использовать различные программы, но для наибольшего удобства рекомендуется использовать Microsoft Word. Эта программа обладает широким функционалом для создания и форматирования таблиц, а также удобным интерфейсом, что делает процесс создания таблицы более эффективным и удобным.
Microsoft Word также позволяет легко настраивать различные параметры таблицы, добавлять стили, форматировать текст, добавлять изображения и другие элементы. Это делает работу с хронологической таблицей более креативной и интересной.
Важно также помнить, что программа должна быть актуальной версии, чтобы использовать все возможности для создания хронологической таблицы. Рекомендуется обновлять программу и следить за ее исправлениями и улучшениями.
Открытие программы Word

Перед тем как начать создание хронологической таблицы в Word, необходимо открыть программу. Для этого следуйте инструкциям:
| Шаг 1: | Найдите ярлык программы Microsoft Word на рабочем столе или в меню "Пуск" на вашем компьютере. |
| Шаг 2: | Дважды щелкните по ярлыку, чтобы запустить программу. |
| Шаг 3: | Дождитесь полной загрузки программы Word и готовности к работе. |
Запуск Microsoft Word
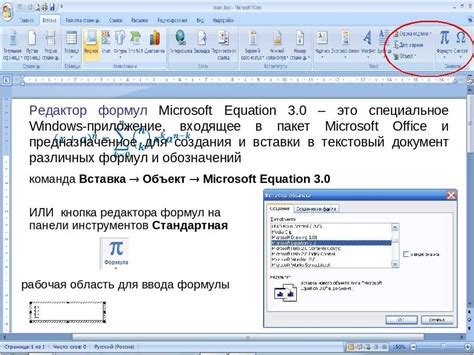
Для создания хронологической таблицы в Word сначала необходимо запустить программу. Для этого щелкните на значке Word на рабочем столе или в меню "Пуск". Если у вас нет ярлыка на рабочем столе, можно найти Word в меню "Пуск" и открыть программу из списка установленных приложений.
Примечание: Убедитесь, что на вашем компьютере установлен Microsoft Word перед тем, как приступить к созданию таблицы.
Создание нового документа
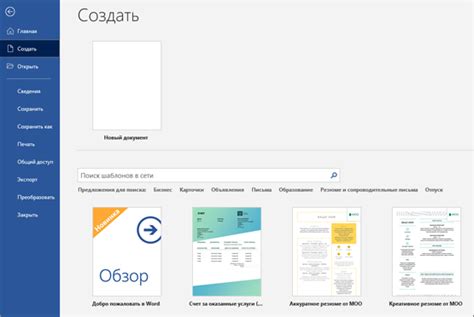
Для создания хронологической таблицы в Word, откройте программу Microsoft Word и нажмите на кнопку "Создать новый документ". Выберите пустой документ или загруженный шаблон, который соответствует вашим требованиям.
Шаг 1: Откройте Word и выберите "Новый документ".
Шаг 2: Выберите шаблон или начните работу с пустым документом.
Шаг 3: Добавьте заголовок "Хронологическая таблица" для организации информации.
Шаг 4: Начните заполнять таблицу данными, указывая события и даты в соответствующих ячейках.
Теперь у вас есть новый документ, где можно создать хронологическую таблицу для удобного отображения информации по временным отрезкам.
Выбор шаблона для работы
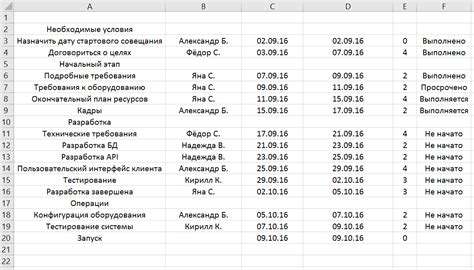
Перед тем как приступить к созданию хронологической таблицы в Word, необходимо выбрать подходящий шаблон, который удовлетворит вашим требованиям и предпочтениям. Word предлагает различные варианты шаблонов для таблиц, в том числе стандартные и настраиваемые. Вы можете выбрать шаблон с уже созданными заголовками и структурой, что значительно ускорит процесс создания таблицы.
Если вам необходима хронологическая таблица, обратите внимание на шаблоны с уже встроенными временными механизмами, которые могут помочь в организации информации по датам и событиям. Вы также можете выбрать шаблон с разными стилями и оформлением, чтобы добавить эстетическое воздействие к своей таблице.
Не забывайте о том, что выбор шаблона важен, так как он определит начальную структуру вашей таблицы и упростит дальнейшую работу с ней. Поэтому не торопитесь и проанализируйте доступные варианты, чтобы выбрать наиболее подходящий для ваших целей.
Добавление таблицы в документ
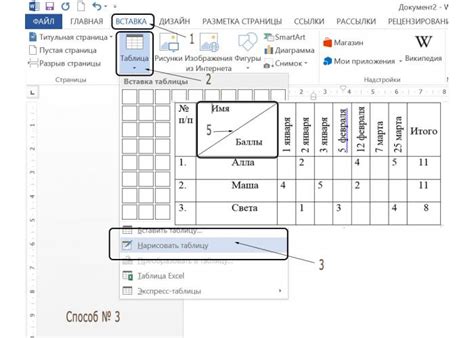
Для создания хронологической таблицы в документе Word необходимо добавить таблицу. Для этого:
1. Выберите вкладку "Вставка" в верхнем меню программы.
2. Нажмите на кнопку "Таблица" и выберите "Вставить таблицу".
3. Укажите необходимое количество строк и столбцов для вашей хронологической таблицы.
4. Нажмите "ОК" для вставки таблицы в документ.
Выбор разметки таблицы
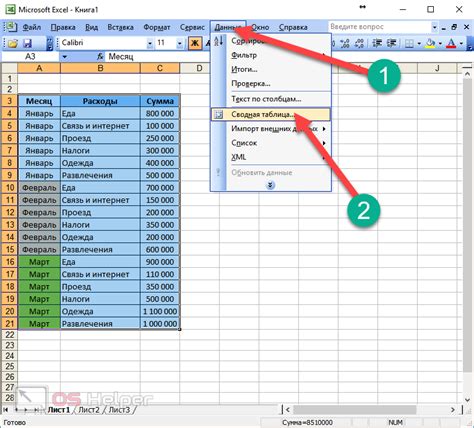
Перед тем как приступить к созданию хронологической таблицы в Word, необходимо определиться с выбором разметки таблицы. В Word можно выбрать различные варианты разметки, каждый из которых подходит для определенных целей и предоставляет определенные функциональные возможности.
- Стандартная разметка: простой и удобный вариант для создания таблиц с основными столбцами и строками. Идеально подходит для небольших таблиц без сложных форматирований.
- Таблица Quick Tables: быстрый способ создания предварительно оформленных таблиц, которые могут содержать различные элементы дизайна, такие как заголовки, разделители и цветовые схемы.
- Сетка таблиц: позволяет создать таблицу, указав количество строк и столбцов, а затем добавлять или удалять ячейки по мере необходимости. Подходит для таблиц, требующих гибкости в редактировании.
- Список табличных стилей: предоставляет широкий выбор стилей и форматирования для таблиц, включая различные шрифты, цвета и выравнивание текста. Идеально для создания эстетически приятных таблиц.
При выборе разметки таблицы в Word рекомендуется учитывать специфику задачи, требования к оформлению и уровень сложности таблицы для оптимального результата.
Редактирование структуры таблицы

Для редактирования структуры таблицы в Word можно добавлять, удалять или объединять ячейки.
Для добавления новой строки таблицы необходимо щелкнуть правой кнопкой мыши на строке выше или ниже места, где хотите добавить строку, и выбрать "Вставить строку". Аналогично можно добавить столбец: щелкните правой кнопкой мыши на столбце слева или справа от нужного места и выберите "Вставить столбец".
Для удаления строки или столбца таблицы необходимо выделить строку или столбец целиком, щелкнуть правой кнопкой мыши и выбрать "Удалить строку" или "Удалить столбец".
Чтобы объединить ячейки таблицы, необходимо выделить их, затем щелкнуть правой кнопкой мыши и выбрать "Объединить ячейки". Объединение ячеек может использоваться, например, чтобы создать заголовки столбцов или строки.
Вопрос-ответ

Как создать таблицу в Word?
Чтобы создать таблицу в Word, выберите вкладку "Вставка" в верхнем меню программы, затем нажмите на кнопку "Таблица". Вы можете выбрать необходимое количество строк и столбцов, либо нарисовать таблицу самостоятельно. После этого вы сможете заполнить таблицу данными.



