Эффект замедления – это замечательный способ придать видеооскопу новизну и индивидуальность. Этот эффект позволяет замедлять движение объектов на роликах, делая видео более эффектным и привлекательным для зрителей. Если вы хотите научиться добавлять этот креативный элемент в кэп, то этот пошаговый руководство для вас.
Мы раскроем подробности того, как использовать инструменты редактирования видео, чтобы создать в своих уникальных кэпах эффект замедления. Вы сможете легко применить этот трюк к своим роликам и захватить внимание зрителей. Присоединяйтесь к нам и давайте шаг за шагом разберемся, как добиться эффекта замедления в вашем контенте!
Подготовка к добавлению эффекта

Перед тем как добавить эффект замедления в кэп, убедитесь, что у вас есть все необходимые материалы:
- Кэп: убедитесь, что ваш кэп готов к редактированию и добавлению эффектов.
- Изображения или видео: подготовьте необходимые материалы для создания эффекта замедления.
- Редактор: используйте программу или онлайн-инструмент для редактирования видео с функциями замедления.
Также, перед началом работы уточните, какой именно эффект замедления вы хотите достичь в кэпе, чтобы правильно настроить параметры редактора и сохранить желаемый результат.
После подготовки материалов и определения целей, вы можете приступать к добавлению эффекта замедления в кэп.
Установка необходимого софта

Для добавления эффекта замедления в кэп, вам понадобится специализированное программное обеспечение:
- 1. Скачайте и установите программу для видеомонтажа, такую как Adobe Premiere Pro, Final Cut Pro или другую аналогичную программу.
- 2. Откройте программу и импортируйте видеофайл, к которому хотите добавить эффект замедления.
- 3. Познакомьтесь с интерфейсом программы и найдите инструменты для изменения скорости видео.
После установки необходимого софта вы будете готовы добавить эффект замедления к вашему видеоматериалу.
Выбор подходящего кэпа

При выборе кэпа для создания эффекта замедления следует учитывать несколько важных факторов:
1. **Пропорциональность:** Кэп должен быть согласован размером с объектом, для которого он будет использоваться. Слишком большой или маленький кэп может создать дисбаланс и нарушить визуальное восприятие эффекта замедления.
2. **Прозрачность:** Иногда наилучший эффект замедления достигается с помощью полупрозрачного кэпа, который не перекрывает объект полностью, а лишь частично скрывает его, создавая иллюзию замедления.
3. **Цвет:** Цвет кэпа имеет значение – выберите цвет, который подчеркнет эффект замедления и будет контрастировать с фоном, чтобы создать максимальный эффект.
4. **Материал:** Используйте материал, который легко снимается со съемного объекта и не повредит его при использовании. Это позволит вам легко экспериментировать с различными кэпами и находить наилучший эффект для вашего проекта.
| Пропорциональность | Прозрачность | Цвет | Материал |
| Согласованный размер | Полупрозрачный | Контрастный | Легко снимаемый |
Редактирование кэпа
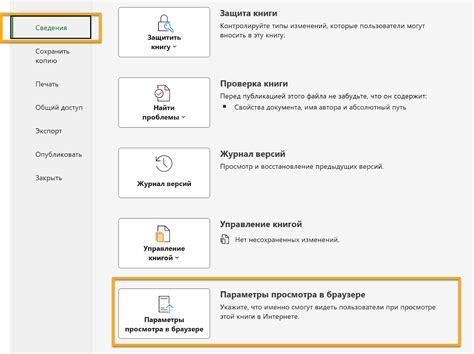
Для добавления эффекта замедления в кэп необходимо открыть файл кэпа в редакторе кода. Отыскать нужное место в коде, где требуется добавить замедление.
Далее в этом месте добавить соответствующий код, который будет отвечать за замедление. Например, можно использовать функцию setTimeout() для задержки выполнения определенного действия.
После внесения изменений сохранить файл кэпа. Далее необходимо обновить страницу с кэпом, чтобы увидеть эффект замедления.
Проверьте работу кэпа, чтобы убедиться, что эффект замедления добавлен корректно и соответствует вашим ожиданиям.
Открытие кэпа в программе
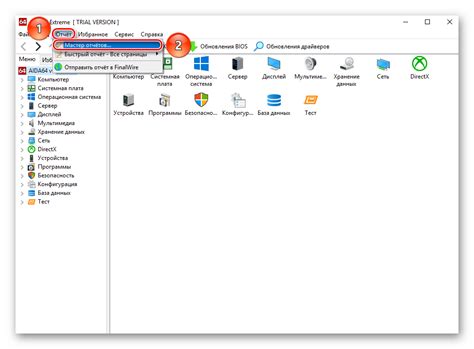
Чтобы добавить эффект замедления в кэп пошаговая инструкция, откройте программу, в которой вы создаете анимацию или видео. Найдите инструмент или функцию, которая позволяет редактировать скорость воспроизведения, например, "Управление временем" или "Скорость анимации".
Шаг 1: Откройте кэп, который вы хотите отредактировать, в программе.
Шаг 2: Найдите параметр скорости воспроизведения и установите значение, соответствующее замедлению, например, уменьшите скорость до 50% или другого желаемого значения.
Шаг 3: Просмотрите анимацию с новой скоростью воспроизведения и убедитесь, что эффект замедления соответствует вашим ожиданиям.
Следуя этим шагам, вы сможете добавить эффект замедления в кэп и достигнуть желаемого результата в своей работе.
Настройка параметров кэпа
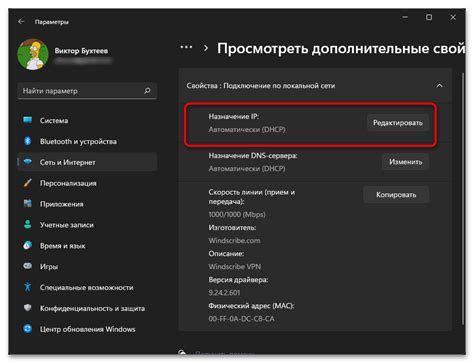
Для добавления эффекта замедления в кэпе необходимо установить соответствующие параметры. В меню кэпа выберите настройки (Settings) и найдите раздел "Эффект замедления" (Slow Motion Effect).
Здесь вы можете выбрать время замедления (Slow Motion Time), указав длительность эффекта в секундах. Также вы можете настроить степень замедления (Slow Motion Intensity) – чем выше значение, тем больше будет замедление.
После внесения необходимых изменений сохраните настройки и примените эффект замедления к вашему кэпу. Теперь ваше видео будет воспроизводиться с эффектом замедления в указанном временном интервале.
Добавление эффекта замедления

Шаг 1: Откройте программу Adobe Premiere Pro и импортируйте видео, к которому хотите добавить эффект замедления.
Шаг 2: Перетащите видео на панель времени и разместите его на нужной дорожке.
Шаг 3: Выделите участок видео, к которому хотите применить эффект замедления, с помощью инструмента Selection Tool.
Шаг 4: Нажмите на клавишу "R" на клавиатуре, чтобы активировать функцию ретиминга.
Шаг 5: Теперь вы можете изменить скорость видео, установив значение меньше 100%, чтобы создать эффект замедления.
Шаг 6: При необходимости вы можете настроить кривую скорости, чтобы более точно контролировать изменение скорости видео.
Шаг 7: Просмотрите результат на панели монитора и сохраните проект.
Выбор области для замедления

Прежде чем добавлять эффект замедления в ваш кэп, важно определить, в какой именно области или моменте вы хотите создать этот эффект. Рассмотрите следующие варианты:
- Замедление при входе в новый раздел или сцену для создания эффекта плавного перехода.
- Замедление перед важным моментом или ключевой сценой для привлечения внимания зрителя.
- Замедление в конце кэпа для создания заключительного эффекта или эмоционального воздействия.
Выберите сцену или момент, где замедление будет наиболее эффективным и оправданным с точки зрения контента вашего кэпа.
Установка параметров замедления
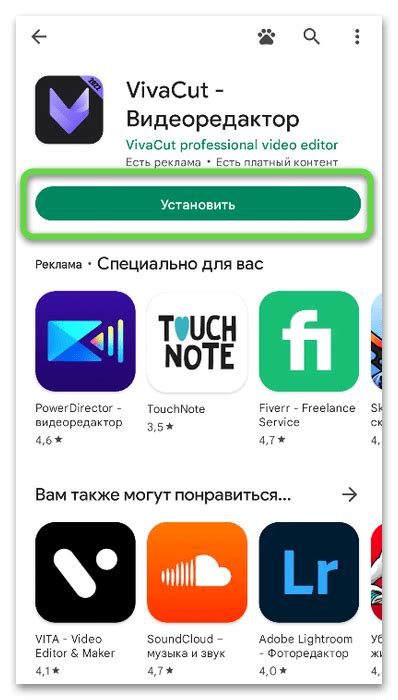
| Шаг 1: | Откройте программу для редактирования видео и импортируйте видеофайл, к которому хотите применить эффект замедления. |
| Шаг 2: | Выберите видеоклип на таймлайне и найдите функцию замедления в меню "Эффекты" или "Инструменты". |
| Шаг 3: | Установите желаемый коэффициент замедления, указав новую длительность видеоклипа. Обратите внимание, что чем ниже значение коэффициента, тем больше замедление будет видно. |
| Шаг 4: | Предварительно просмотрите результат и убедитесь, что эффект замедления применен правильно. Если необходимо, отредактируйте параметры замедления. |
| Шаг 5: | Сохраните изменения и экспортируйте видеофайл с эффектом замедления, следуя инструкциям программы. |
Вопрос-ответ

Можете ли вы поделиться пошаговой инструкцией по добавлению эффекта замедления в КЭП?
Конечно! Для добавления эффекта замедления в КЭП вам понадобится использовать соответствующий плагин или инструмент для вашего аудиоредактора. В большинстве случаев это делается путем наложения эффекта замедления на трек, который хотите изменить. Далее, вы можете настроить параметры эффекта, такие как скорость замедления и длительность. После настройки сохраните изменения и проиграйте результат, чтобы услышать эффект замедления в вашем КЭП.
Какие программы или плагины рекомендуется использовать для создания замедленных эффектов в КЭП?
Для создания замедленных эффектов в КЭП можно использовать различные программы и плагины. Некоторые из популярных вариантов включают в себя плагины для аудиоредакторов, такие как "Soundtoys Little AlterBoy", "Celemony Melodyne" или "iZotope Nectar". Также можно использовать программы для создания музыки, такие как FL Studio, Ableton Live или Cubase, которые также имеют встроенные инструменты для наложения эффектов замедления на аудиотреки. Выбор программы зависит от ваших предпочтений и уровня опыта в работе с аудиоредакцией.



