Microsoft Excel - одно из наиболее популярных приложений для работы с таблицами и данных. Однако иногда требуется ограничить доступ к определенным листам, чтобы защитить информацию от несанкционированного доступа. В этой статье мы рассмотрим, как установить ограничения на доступ к листам в программе Excel, чтобы обеспечить безопасность ваших данных.
Шаг 1: Закрытие доступа к листу
Первым шагом для установки ограничений на доступ к листу в Excel является закрытие доступа к нему. Для этого необходимо выбрать лист, который нужно ограничить, затем воспользоваться функцией "Защита листа" из меню "Редактирование". Здесь можно установить пароль для доступа к листу и определить, какие действия могут выполнять пользователи без пароля.
Примечание: При установке пароля обязательно сохраните его в надежном месте, так как без него вы не сможете получить доступ к защищенному листу.
Установка ограничений в Excel: шаг за шагом
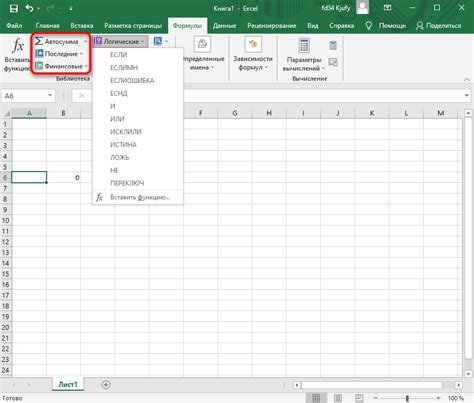
Ограничения на доступ к листу в программе Excel могут быть удобным способом защитить конфиденциальные данные и контролировать доступ к информации. Вот пошаговое руководство, как установить ограничения в Excel:
- Откройте документ Excel, который вы хотите ограничить.
- Выберите вкладку "Разработчик" в меню Excel.
- Нажмите на кнопку "Защита листа" в разделе "Защита" на вкладке "Разработчик".
- Выберите опции ограничений, которые вы хотите применить, такие как запрет на редактирование ячеек, пароль для доступа и другие.
- Укажите пароль, если необходимо, и нажмите "ОК".
- При необходимости, установите другие параметры ограничений, такие как разрешение на доступ к определенным диапазонам ячеек.
- Сохраните изменения в документе Excel.
Теперь у вас установлены ограничения на доступ к листу в Excel, и только пользователи с соответствующими правами смогут вносить изменения и просматривать информацию.
Откройте документ Excel и выберите лист
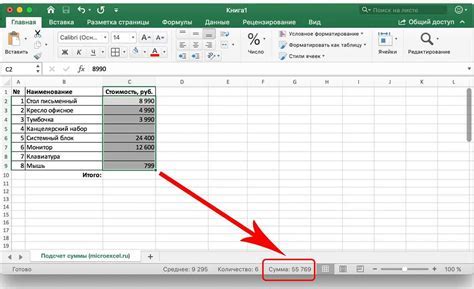
Для установки ограничений на доступ к листу в программе Excel, откройте нужный документ Excel. Находясь в документе, выберите конкретный лист, к которому вы хотите установить ограничения.
Установка ограничений на доступ к листу в Excel
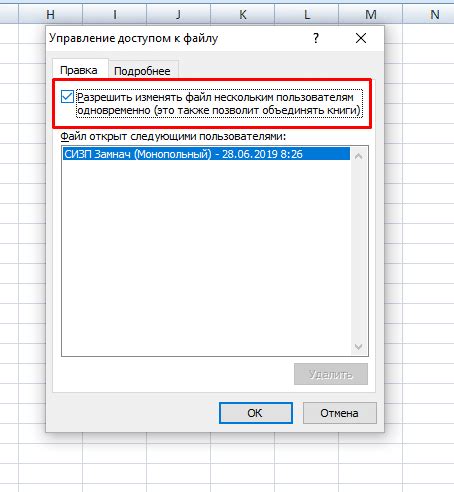
Если вы хотите ограничить доступ к листу в программе Excel, воспользуйтесь функцией "Защита листа". Следуйте этим шагам:
- Откройте ваш документ в Excel.
- Перейдите на вкладку "Ревизия" в верхней части окна программы.
- Нажмите на кнопку "Защитить лист" в разделе "Защита".
- Выберите опции, которые хотите применить к листу (например, установите пароль для доступа к листу).
- Нажмите "OK" для применения ограничений.
Теперь доступ к вашему листу будет ограничен в соответствии с выбранными параметрами.
Укажите пароль для доступа к листу
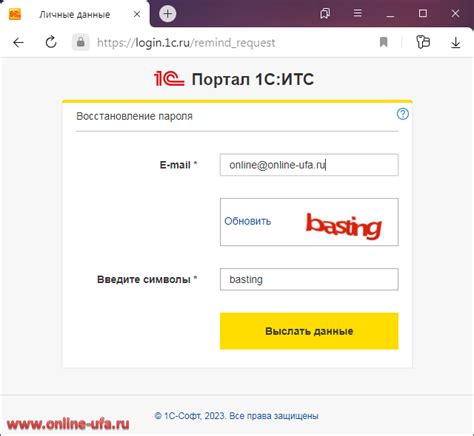
- Откройте документ Excel, содержащий лист, который вы хотите защитить паролем.
- Выберите лист, к которому хотите установить ограничения на доступ.
- Нажмите правой кнопкой мыши на выбранный лист и выберите "Защита листа".
- В появившемся меню выберите "Установить пароль".
- Введите и подтвердите пароль для доступа к листу.
- Нажмите "OK", чтобы завершить установку пароля.
Теперь только пользователи, знающие пароль, смогут получить доступ к защищенному листу в Excel.
Выберите права доступа для пользователей
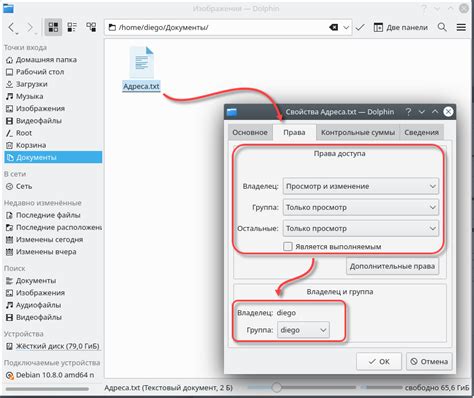
При установлении ограничений на доступ к листу в Excel важно выбрать подходящие права для каждого пользователя. Рассмотрим основные варианты:
- Полный доступ - пользователь может редактировать, удалять и изменять содержимое листа.
- Только для чтения - пользователь может только просматривать содержимое листа без возможности редактирования.
- Разрешение на ввод данных - пользователь может вводить данные, но не имеет права на изменение существующих.
- Защищенный лист - пользователь может просматривать содержимое листа, но не имеет прав на какие-либо действия.
Выберите подходящие права доступа в зависимости от задач пользователя и обеспечьте безопасность данных на листе Excel.
Нажмите на кнопку "ОК" для сохранения изменений
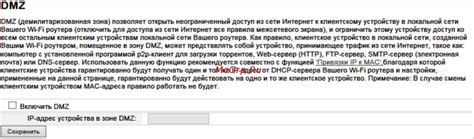
После того как вы внесли необходимые ограничения на доступ к листу, не забудьте нажать на кнопку "ОК" для сохранения всех изменений. Это действие подтвердит ваши настройки и обеспечит их применение к документу Excel. После нажатия на кнопку "ОК" убедитесь, что все настройки сохранены корректно и соответствуют вашим требованиям. В случае необходимости вы всегда можете вернуться к настройкам и внести изменения.
Проверьте, что ограничения установлены корректно
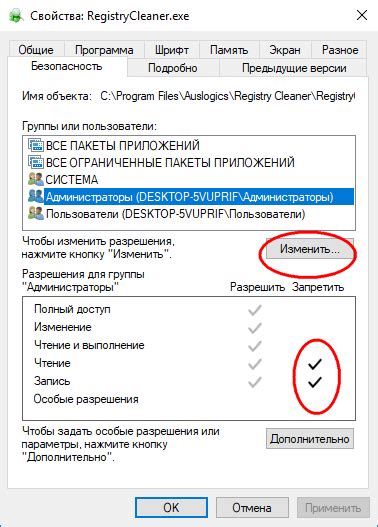
После того, как вы установили ограничения на доступ к листу в Excel, важно провести проверку, чтобы убедиться, что они работают корректно. Вот несколько шагов, которые помогут вам убедиться в правильности установленных ограничений:
- Откройте файл с ограничениями в Excel.
- Попробуйте открыть лист, к которому установлены ограничения, с разных учетных записей или с другого компьютера.
- Проверьте, что ограничения блокируют доступ к определенным ячейкам или функциям, если это было настроено.
- Убедитесь, что пользователи могут выполнять только разрешенные действия на листе, а все ограниченные операции блокируются.
Проведя такую проверку, вы сможете убедиться, что установленные ограничения на доступ к листу в Excel работают правильно и обеспечивают нужный уровень защиты данных.
Вопрос-ответ

Каким образом можно установить пароль для защиты листа в Excel?
Чтобы установить пароль для защиты листа в Excel, следует выбрать лист, который необходимо защитить, затем перейти во вкладку "Редактирование" и выбрать "Защита листа". Далее необходимо выбрать "Установить пароль" и ввести пароль доступа к листу. После ввода пароля и его подтверждения, лист будет защищен с помощью установленного пароля.
Какие типы ограничений доступа можно установить на лист в Excel?
В Excel можно установить различные типы ограничений доступа к листу. Это могут быть ограничения на редактирование содержимого листа, ограничения на добавление или удаление строк и столбцов, ограничения на просмотр формул, ограничения на изменение размеров или видимости листа, а также ограничения на печать листа. Выбор ограничений зависит от целей защиты листа.
Могу ли я установить ограничения на доступ к определенным ячейкам листа в Excel?
Да, в Excel есть возможность установить ограничения на доступ к определенным ячейкам листа. Для этого нужно выделить нужные ячейки, затем перейти во вкладку "Редактирование" и выбрать "Защита ячеек". После этого можно установить ограничения на редактирование или чтение для конкретных ячеек, указав необходимый уровень доступа.
Как в Excel установить ограничения доступа к листу для разных пользователей?
Для установления ограничений доступа к листу в Excel для разных пользователей, можно воспользоваться функцией "Защита листа" с установкой различных уровней доступа для каждого пользователя. Необходимо установить пароли для различных пользователей и назначить им соответствующие разрешения на чтение, запись, редактирование и другие действия с листом. Таким образом, можно индивидуально настроить ограничения доступа для каждого пользователя.



