Microsoft Excel – один из самых популярных инструментов для работы с таблицами и данных. Однако, не всегда пользователи успевают сохранить изменения в документе перед закрытием, что может привести к потере данных. В таких ситуациях возникает вопрос о том, как можно вернуть сохранение изменений в Excel после закрытия файла.
Для того чтобы избежать потери данных, следует использовать функцию автосохранения в Excel. Эта функция позволяет автоматически сохранять изменения в документе через определенные промежутки времени. Таким образом, даже если вы забыли сохранить файл перед закрытием, существует возможность восстановить последние изменения.
Кроме того, можно также воспользоваться функцией восстановления файлов в Excel, которая позволяет восстановить последнюю сохраненную версию документа. Для этого необходимо открыть приложение Excel, выбрать раздел "Файл" и затем "Информация". В этом разделе можно найти опцию "Последнее восстановление", где доступны последние сохраненные версии документа.
Причины потери сохранения

Существует несколько причин, по которым сохраненные изменения Excel могут быть потеряны:
- Не сохранение файла перед закрытием программы;
- Несохранение изменений из-за ошибки в программе Excel;
- Использование неправильной команды "Отменить" или "Отменить отмену";
- Некорректное закрытие программы во время работы над документом;
- Проблемы с памятью или файловой системой компьютера;
- Недостаток места на диске, что препятствует сохранению файла;
Непредвиденное выключение приложения

В случае непредвиденного выключения приложения Excel, сохраненные изменения могут быть потеряны. Чтобы минимизировать риск потери данных, следует регулярно сохранять свою работу. Это можно сделать, выбрав опцию "Сохранить" из меню "Файл".
Если приложение выключилось до того, как успели сохранить изменения, можно воспользоваться функцией "Восстановление" в Excel. Для этого следует открыть Excel и выбрать "Меню Файл" > "Информация" > "Последние документы". Здесь можно найти недавно отредактированный документ и восстановить его.
Для предотвращения потери данных в случае непредвиденного выключения приложения, рекомендуется использовать автоматическое сохранение. Для этого можно настроить параметры сохранения в Excel, выбрав "Меню Файл" > "Параметры" > "Сохранение". Здесь можно установить интервал автосохранения и другие параметры сохранения.
Неверное закрытие документа

Если вы случайно закрыли документ Excel без сохранения изменений, не отчаивайтесь, есть способы восстановить ваши данные. Во-первых, проверьте, можно ли воспользоваться функцией "Отменить" с помощью комбинации клавиш Ctrl+Z. Это может вернуть последние действия и изменения.
Если функция "Отменить" не сработала или вы уже закрыли документ, воспользуйтесь автосохранением. Excel автоматически сохраняет копии документа, которые можно найти во вкладке "Файл" -> "Информация" -> "Восстановление недавних документов". Найдите нужный файл в списке и откройте его.
Также стоит убедиться, что функция автосохранения включена в настройках Excel, чтобы избежать потери данных в будущем. После восстановления изменений не забудьте сохранить документ, чтобы новые данные были доступны при следующем открытии.
Как предотвратить потерю данных

1. Регулярно сохраняйте изменения: Не забывайте нажимать кнопку "Сохранить" или использовать горячие клавиши (Ctrl + S), чтобы сохранить свою работу. Таким образом, вы минимизируете риск потери данных при закрытии программы Excel.
2. Используйте автосохранение: Включите функцию автосохранения в Excel, чтобы данные автоматически сохранялись через определенные интервалы времени. Это поможет избежать потери работы из-за сбоев программы или неожиданного закрытия.
3. Работайте с копиями файлов: Создавайте резервные копии документов Excel, чтобы в случае утери данных можно было восстановить предыдущие версии файлов. Это особенно полезно при работе над важными проектами.
4. Используйте онлайн хранилища: Размещение файлов Excel в облаке (например, Google Диск, OneDrive) позволяет обеспечить доступ к данным из любого устройства и предотвратить потерю информации даже при сбоях оборудования.
Использование автосохранения

Чтобы включить автосохранение в Excel, необходимо выполнить следующие шаги:
- Откройте файл Excel, который вы хотите сохранить с помощью автосохранения.
- Выберите вкладку "Файл" в верхней панели меню.
- Нажмите на кнопку "Параметры" в меню слева.
- В настройках Excel выберите "Сохранение" в списке слева.
- Установите галочку напротив опции "Сохранять информацию, чтобы восстановить поврежденные файлы".
- Выберите частоту автосохранения, указав интервал времени между сохранениями.
- Нажмите "ОК", чтобы применить изменения.
После выполнения этих шагов Excel будет автоматически сохранять изменения в файле через указанный вами интервал времени, что обеспечит безопасное хранение данных и предотвратит их потерю при закрытии программы или компьютера.
Регулярное сохранение резервных копий

Для обеспечения сохранности данных в Excel после закрытия документа, важно регулярно сохранять резервные копии. Это можно сделать, используя функцию "Сохранить как" и выбирая формат файла, который обеспечит сохранение всех данных и форматирования.
Также, для автоматизации процесса сохранения резервных копий, можно настроить автоматическое сохранение через определенные интервалы времени. Для этого необходимо выбрать опцию "Настройка времени автосохранения" и задать нужные параметры временного интервала сохранения.
Помните, что регулярное сохранение резервных копий поможет избежать потери данных в случае неожиданных ситуаций, таких как отключение питания или сбой программы.
Восстановление после сбоя
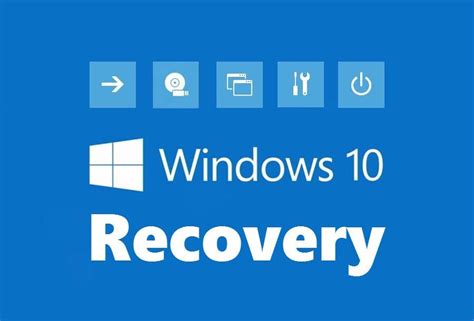
Иногда в Excel могут происходить сбои, из-за которых сохраненная информация может быть потеряна. Чтобы восстановить данные после сбоя, следует воспользоваться функцией автоматического восстановления. Для этого откройте Excel и выберите вкладку "Файл". Затем выберите "Информация" и "Восстановление несохраненного документа". Excel попробует восстановить данные, которые были потеряны из-за сбоя программы.
Использование функции восстановления данных
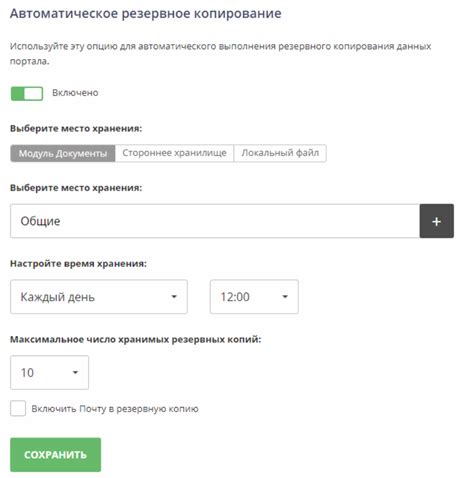
Если после сохранения изменений в Excel файл был закрыт без сохранения, не отчаивайтесь. Excel предоставляет функцию "Восстановить файл", которая позволяет вернуть последние сохраненные изменения. Для этого необходимо перейти во вкладку "Файл", выбрать "Информация" и найти опцию "Восстановить". После этого выберите нужную версию файла из списка доступных временных копий и нажмите "Открыть". Ваши изменения будут восстановлены, и вы сможете продолжить работу с файлом без потерь.
Импорт данных из временных файлов
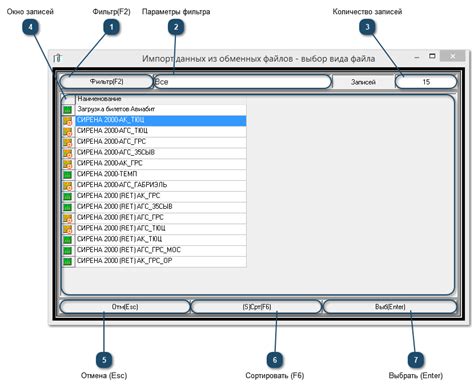
Чтобы вернуть сохранение изменений в Excel после закрытия, можно использовать метод импорта данных из временных файлов. Excel создает временные файлы, в которых хранятся изменения, если файл не был сохранен. Чтобы восстановить эти изменения, необходимо открыть Excel и выбрать в меню “Файл” пункт “Открыть”. В появившемся окне необходимо выбрать папку, в которой находится временный файл, и выбрать его. Таким образом, вы сможете импортировать данные из временного файла и восстановить изменения, сделанные до закрытия Excel.
Вопрос-ответ

Как сохранить изменения в Excel после закрытия?
Чтобы сохранить изменения в Excel после закрытия, необходимо выполнить следующие действия: 1. Нажать на кнопку "Файл" в верхней панели меню. 2. Выбрать "Сохранить как" или "Сохранить". 3. Указать путь и название файла. 4. Нажать "Сохранить". После этого ваши изменения будут сохранены и доступны при следующем открытии файла.
Можно ли вернуть сохраненные изменения в Excel, если файл был закрыт без сохранения?
Если файл Excel был закрыт без сохранения изменений, есть несколько способов вернуть сохраненные данные. 1. Проверьте временные файлы в папке "Восстановленные" на компьютере. 2. Воспользуйтесь функцией "Восстановление предыдущих версий" в Excel. Для этого зайдите в настройки Excel и найдите вкладку "Дополнительно". Там можно выбрать необходимую версию файла и восстановить данные.
Что делать, если не удается вернуть сохраненные изменения в Excel?
Если возникли проблемы с восстановлением сохраненных изменений в Excel, следует попробовать следующие действия: 1. Проверить корзину на компьютере, возможно файл был случайно удален. 2. Воспользоваться функцией поиска на компьютере, чтобы найти временные копии файлов. 3. В случае, если ничего не помогает, обратитесь за помощью к специалистам по восстановлению данных, которые могут помочь восстановить утерянные изменения.



