Нижняя строка рабочего стола (Taskbar) в операционной системе Windows играет ключевую роль в управлении запущенными программами и быстром доступе к различным функциям. Однако, иногда она может перестать работать из-за различных причин.
Если вы столкнулись с проблемой неработающей нижней строки рабочего стола и вам нужно найти простое решение, в этой статье мы расскажем, как быстро исправить эту ситуацию. Мы разберем основные шаги и наиболее эффективные методы восстановления нижней строки на рабочем столе Windows.
Почему перестала работать нижняя панель на рабочем столе

Нижняя панель на рабочем столе может перестать работать по разным причинам. Некоторые из основных причин включают:
- Сбой в системе: некорректная установка обновлений операционной системы, проблемы с файлами, конфликты программ или драйверов.
- Недостаток ресурсов: недостаточно оперативной памяти или процессорной мощности, что приводит к зависаниям и ошибкам в работе панели.
- Вирусы и вредоносное ПО: инфекция компьютера может нарушить работу нижней панели, скрывать значки или блокировать доступ к функциям.
- Настройки и конфигурации: случайное изменение настроек, ошибочное удаление системных файлов или компонентов.
Диагностика причины неработающей нижней панели поможет определить необходимые действия по ее восстановлению.
Основные причины проблемы с нижней строкой рабочего стола
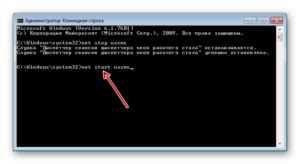
Проблема с нижней строкой рабочего стола может возникать по разным причинам:
- Неполадки в настройках системы;
- Конфликты между приложениями или программами;
- Некорректное обновление операционной системы;
- Программное обеспечение, вызывающее сбои в работе рабочего стола;
- Воздействие вирусов или вредоносных программ на систему;
- Неправильно установленные или устаревшие драйвера устройств.
Решение проблемы с неработающей панелью на рабочем столе
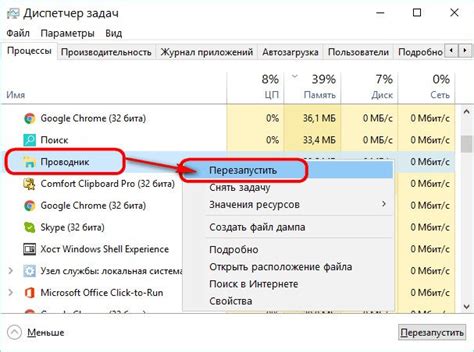
Если нижняя панель рабочего стола перестала работать, первым шагом может быть перезапуск Windows Explorer. Для этого откройте Диспетчер задач (Ctrl + Shift + Esc), найдите процесс Windows Explorer, щелкните по нему правой кнопкой мыши и выберите "Завершить задачу", а затем запустите процесс снова.
Также стоит проверить настройки панели задач. Убедитесь, что она не скрыта или заблокирована. Откройте Панель управления, выберите "Настройка панели (или пуск)", откройте вкладку "Панель задач и меню Пуск" и убедитесь, что панель задач находится включенной и не скрыта.
Если проблема не решена, возможно, что причиной является конфликт с другими программами. Попробуйте отключить все сторонние приложения и проверьте, работает ли панель задач при этом.
Шаги по восстановлению функциональности нижней строки

Для восстановления неработающей нижней строки рабочего стола следуйте следующим шагам:
| 1. | Перезагрузите компьютер |
| 2. | Проверьте настройки панели задач |
| 3. | Запустите системный монитор и проверьте процессы |
| 4. | Установите обновления Windows |
| 5. | Воспользуйтесь системным восстановлением |
Как установить значок нижней панели на рабочем столе
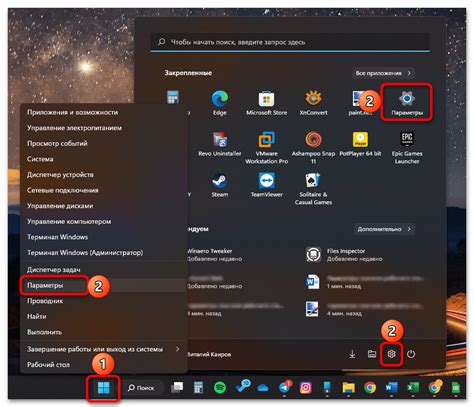
Чтобы установить значок на нижней панели рабочего стола, выполните следующие шаги:
Шаг 1: Нажмите правой кнопкой мыши на пустом месте нижней панели.
Шаг 2: Выберите пункт "Добавить панель" из контекстного меню.
Шаг 3: В появившемся окне выберите нужный значок и подтвердите свой выбор.
Шаг 4: Полоса с значком появится на нижней панели рабочего стола.
Теперь вы успешно установили значок на нижней панели своего рабочего стола.
Поставить иконку на панель для быстрого доступа
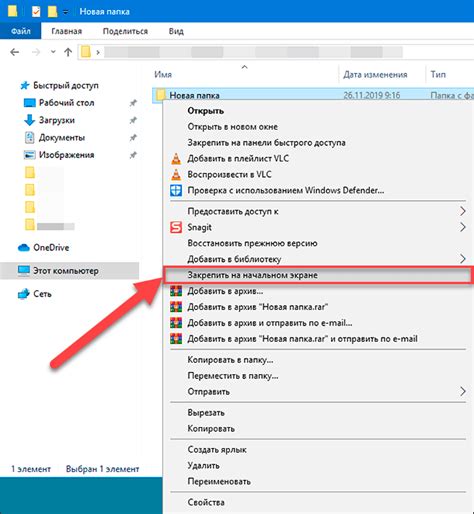
Чтобы удобно пользоваться программой, вы можете разместить иконку на панели задач. Вам нужно просто перейти к файлу программы, зажать левую кнопку мыши на этом файле, перетащить его на панель задач и отпустить кнопку мыши. Таким образом, иконка программы будет всегда под рукой.
Техническая поддержка проблем с нижней строкой на рабочем столе

Если у вас возникли проблемы с нижней строкой на рабочем столе и она перестала работать, вам может помочь следующее:
| 1. | Попробуйте перезагрузить компьютер. |
| 2. | Убедитесь, что нижняя панель не скрыта или заблокирована другими окнами. |
| 3. | Проверьте настройки панели задач и убедитесь, что все необходимые элементы включены. |
| 4. | Попробуйте выполнить восстановление системы до предыдущей рабочей точки. |
Поиск профессиональной помощи для решения неполадок

Если вы не можете самостоятельно решить проблему с неработающей нижней строкой рабочего стола, наблюдаются постоянные сбои или возникают серьезные ошибки, то стоит обратиться за помощью к профессионалам. Вам могут помочь специалисты по компьютерной технике, IT-технологиям или служба поддержки Windows.
Для поиска компетентных специалистов можно обратиться в специализированные сервисные центры, компании по ремонту и обслуживанию компьютеров или обратиться за помощью к производителю вашего устройства. Не рекомендуется пытаться самостоятельно вмешиваться во внутренние процессы вашего устройства, чтобы избежать дополнительных повреждений или утраты данных.
Вопрос-ответ

Почему у меня исчезла нижняя строка рабочего стола?
Нижняя строка рабочего стола может исчезнуть из-за различных причин: это могло произойти после обновления или изменения настроек. Также возможно, что она была случайно скрыта или перемещена за пределы экрана.
Что делать, если нижняя строка рабочего стола не работает?
Если нижняя строка рабочего стола не работает, попробуйте простое решение: кликните правой кнопкой мыши на пустом месте рабочего стола, выберите "Панель задач и меню Пуск" и убедитесь, что она отмечена.
Как вернуть неработающую нижнюю строку рабочего стола?
Чтобы вернуть неработающую нижнюю строку рабочего стола, попробуйте следующее: кликните правой кнопкой мыши на пустом месте рабочего стола, выберите "Панель задач и меню Пуск" и убедитесь, что она отмечена. Если проблема не решена, попробуйте перезагрузить компьютер.
Можно ли вернуть нижнюю строку рабочего стола без перезагрузки компьютера?
Да, вы можете попробовать вернуть нижнюю строку рабочего стола без перезагрузки компьютера. Просто кликните правой кнопкой мыши на пустом месте рабочего стола, выберите "Панель задач и меню Пуск" и убедитесь, что она отмечена. Если это не помогло, попробуйте другие решения, такие как изменение настроек отображения или проверка наличия обновлений операционной системы.



