Двустороннее сканирование - это удобная функция, позволяющая сократить время и усилия при сканировании больших объемов документов. Принтеры Kyocera 2040dn обладают этой возможностью, которая может быть настроена для оптимального использования.
В данной статье мы рассмотрим шаги по настройке двустороннего сканирования на принтере Kyocera 2040dn, чтобы вы могли эффективно использовать эту функцию в повседневной работе.
Необходимо знать, что правильная настройка двустороннего сканирования не только экономит ваше время, но и сокращает использование бумаги, что является важным аспектом в современном мире экологической ответственности.
Настройка двустороннего сканирования
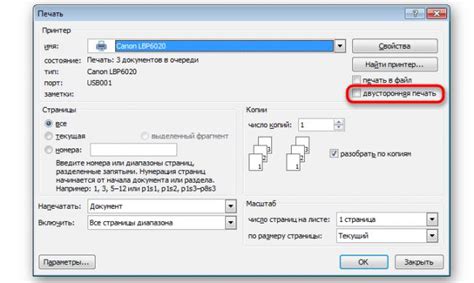
Двустороннее сканирование на принтере Kyocera 2040dn позволяет быстро и удобно сканировать обе стороны документа без необходимости повторного переворачивания листа.
Для настройки двустороннего сканирования на принтере Kyocera 2040dn выполните следующие шаги:
- Откройте меню сканера: На панели управления принтера выберите опцию "Сканирование" и затем "Настройки".
- Выберите режим двустороннего сканирования: В меню настройки сканирования найдите опцию "Двустороннее сканирование" и установите нужное значение (по обе стороны, только лицевая сторона и т. д.).
- Сохраните изменения: После выбора режима двустороннего сканирования сохраните изменения, нажав на кнопку "OK" или "Применить".
- Проверьте результат: Для убедитесь, что двустороннее сканирование настроено правильно, проведите тестовое сканирование документа с двумя сторонами.
После выполнения этих шагов вы сможете эффективно использовать функцию двустороннего сканирования на принтере Kyocera 2040dn. В случае возникновения проблем обратитесь к руководству пользователя или технической поддержке производителя.
Шаг 1: Откройте программу Scan to PC

Для начала настройки двустороннего сканирования на принтере Kyocera 2040dn откройте программу Scan to PC на компьютере, к которому принтер подключен. Это программное обеспечение позволяет управлять настройками сканирования, включая выбор и настройку типов сканирования, папок для сохранения результатов и другие параметры.
Шаг 2: Выберите режим двустороннего сканирования

Чтобы настроить режим двустороннего сканирования на принтере Kyocera 2040dn, следуйте инструкциям:
1. Откройте приложение сканирования на своем компьютере.
2. Выберите режим сканирования "двусторонний" или "дуплексный".
3. Уточните параметры сканирования, если необходимо (разрешение, формат файла и т. д.).
4. Нажмите кнопку "Сканировать", чтобы начать процесс двустороннего сканирования.
После завершения сканирования вы сможете просмотреть и сохранить оба листа документа в одном файле.
Шаг 3: Настройте параметры сканирования и сохраните изменения
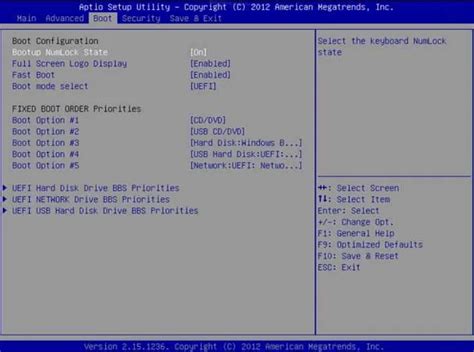
1. После выбора типа сканирования (одностороннее или двустороннее), укажите желаемое разрешение сканирования (обычно 200 или 300 dpi).
2. Выберите формат файла для сканирования (PDF, JPEG, TIFF и т. д.) и задайте параметры качества изображения, если необходимо.
3. Укажите путь, куда будут сохраняться отсканированные документы (например, USB-накопитель или сетевая папка).
4. При необходимости настройте другие параметры сканирования, такие как цветность, яркость, контраст и прочее.
5. После завершения настройки всех параметров нажмите кнопку "Сохранить" или подтвердите свои изменения.
Вопрос-ответ

Как настроить двустороннее сканирование на принтере Kyocera 2040dn?
Для настройки двустороннего сканирования на принтере Kyocera 2040dn, следует выполнить следующие шаги: 1. Откройте программное обеспечение управления принтером на компьютере. 2. Выберите параметры сканирования. 3. В меню сканирования выберите "Двустороннее сканирование" и установите необходимые параметры. 4. Нажмите кнопку "Сканировать" и следуйте инструкциям на экране. После завершения процесса сканирования принтер автоматически перевернет лист и продолжит сканирование.
Можно ли изменить параметры двустороннего сканирования на принтере Kyocera 2040dn?
Да, параметры двустороннего сканирования на принтере Kyocera 2040dn можно изменить. Для этого откройте программное обеспечение управления принтером на компьютере, выберите меню сканирования, затем параметры двустороннего сканирования. Здесь вы можете настроить разрешение, формат файла, яркость и контрастность изображения, а также выбрать, сохранять ли файлы односторонне или двусторонне.
Как проверить работу двустороннего сканирования на принтере Kyocera 2040dn?
Чтобы проверить работу двустороннего сканирования на принтере Kyocera 2040dn, вы можете сделать тестовое сканирование документа с двух сторон. После завершения процесса сканирования проверьте, что обе стороны страницы были корректно отсканированы и сохранены в одном файле. Убедитесь, что принтер автоматически переворачивает лист для двустороннего сканирования.
Какие преимущества имеет двустороннее сканирование на принтере Kyocera 2040dn?
Двустороннее сканирование на принтере Kyocera 2040dn позволяет экономить время, бумагу и удобство при обработке больших объемов документов, так как принтер автоматически сканирует обе стороны страницы без необходимости повторного вмешательства оператора. Это удобно для сканирования двусторонних документов, брошюр, книг и других материалов.



