Правая кнопка мыши - один из самых важных элементов управления на компьютере. С ее помощью можно осуществлять различные действия: от открытия контекстного меню до копирования и вставки текста. Но что делать, если нужно изменить функцию правой кнопки мыши или настроить ее под свои потребности?
В этой статье мы рассмотрим различные способы настройки правой кнопки мыши на ПК. Мы поделимся с вами полезными советами и шаг за шагом покажем, как изменить действия правой кнопки мыши в операционных системах Windows и MacOS. Вы сможете настроить правую кнопку мыши так, чтобы она была максимально удобной и эффективной для вас.
Будьте готовы к тому, что после прочтения этой статьи вы сможете лучше использовать правую кнопку мыши и настроить ее под свои задачи. Начнем!
Установка программы для настройки
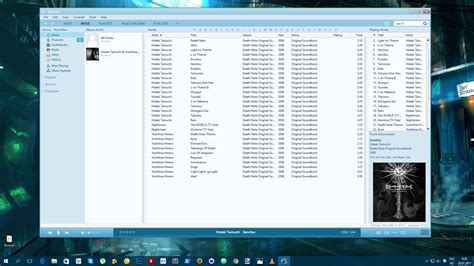
AutoHotkey - это мощный и гибкий инструмент для автоматизации и настройки различных операций в операционной системе Windows. Вы можете использовать AutoHotkey для переназначения клавиш на мышке, создания макросов и автоматизации повседневных задач.
X-Mouse Button Control - это еще одна удобная программа для настройки кнопок мыши. Она предоставляет широкие возможности для настройки функционала правой кнопки мыши, включая привязку дополнительных действий к различным клавишам.
Выберите программу, которая наилучшим образом отвечает вашим потребностям и установите ее на вашем ПК. После установки программы, запустите ее и следуйте инструкциям по настройке кнопки правой кнопки мыши в соответствии с вашими предпочтениями.
Выбор подходящего софта

При выборе программного обеспечения для настройки правой кнопки мыши на ПК, следует обращать внимание на следующие важные критерии:
| 1. | Функциональность | – оцените возможности программы для настройки различных параметров правой кнопки мыши. |
| 2. | Совместимость и поддержка | – удостоверьтесь, что программа совместима с вашей операционной системой и имеет регулярные обновления. |
| 3. | Удобство использования | – выбирайте интуитивно понятный интерфейс и простые настройки для комфортной работы. |
| 4. | Репутация и отзывы | – изучите отзывы пользователей и рейтинги программного обеспечения для надежности выбора. |
Скачивание и установка программы
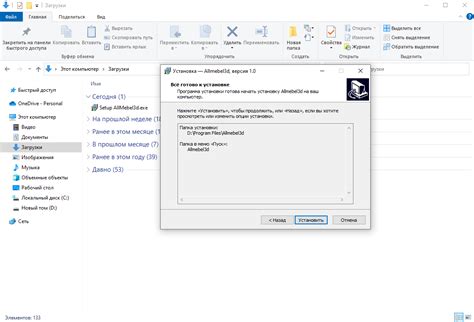
Для настройки правой кнопки мыши на ПК необходимо сначала скачать и установить специальную программу. Для этого выполните следующие действия:
| Шаг 1: | Откройте браузер и перейдите на официальный сайт программы. |
| Шаг 2: | Найдите раздел загрузки или скачивания программы и нажмите на соответствующую кнопку. |
| Шаг 3: | Дождитесь завершения загрузки файла установщика программы на ваш компьютер. |
| Шаг 4: | Откройте загруженный файл и следуйте инструкциям установщика для завершения установки программы на компьютере. |
После завершения установки программы вы сможете приступить к настройке правой кнопки мыши на вашем ПК в соответствии с вашими предпочтениями.
Выбор параметров контекстного меню
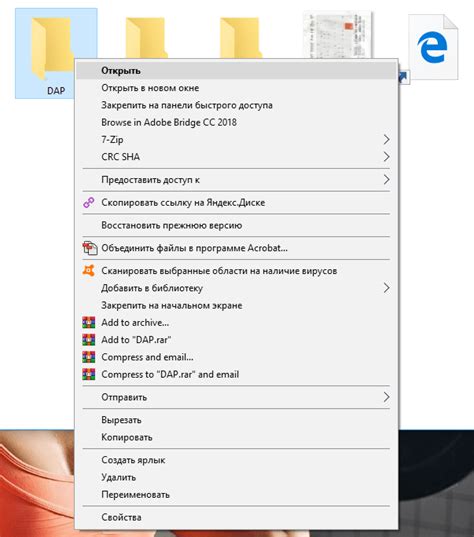
Для настройки параметров контекстного меню правой кнопки мыши на ПК, следует перейти в раздел "Параметры мыши" в настройках операционной системы. Здесь можно выбрать, какие элементы и команды будут отображаться в контекстном меню. Например, можно добавить или удалить опции копирования, вставки, открытия в новой вкладке и другие функции.
Для добавления новых элементов в контекстное меню также можно воспользоваться сторонними программами, которые позволяют настраивать контекстное меню по своему усмотрению.
| Опция | Описание |
|---|---|
| Копировать | Команда копирования выделенного текста или объекта |
| Вставить | Команда вставки скопированного текста или объекта |
| Открыть в новой вкладке | Открытие ссылки или файла в новой вкладке браузера или приложения |
| Удалить | Команда удаления объекта или файла |
Настройка возможностей правой кнопки мыши
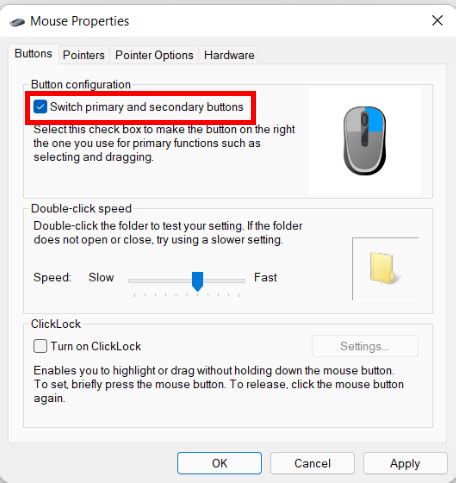
Правая кнопка мыши может выполнять различные функции в зависимости от контекста и настроек операционной системы. Для настройки возможностей правой кнопки мыши необходимо:
- Выбрать основное действие: можно настроить правую кнопку мыши на выполнение определенного действия, например, открытие контекстного меню или выполнение команды "Открыть".
- Добавить дополнительные функции: можно привязать к правой кнопке мыши дополнительные команды, например, отображение свойств файла или запуск определенной программы.
- Настроить скорость двойного щелчка: скорость двойного щелчка правой кнопкой мыши можно отрегулировать в настройках системы для более удобного использования.
Правильно настроенная правая кнопка мыши поможет увеличить эффективность работы с компьютером и улучшит пользовательский опыт.
Изменение пунктов меню
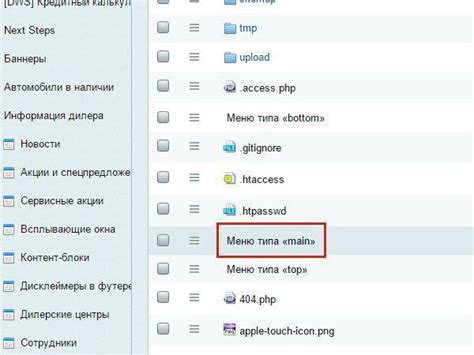
Для настройки пунктов контекстного меню правой кнопки мыши необходимо зайти в настройки операционной системы. В меню "Пуск" выберите "Параметры" и откройте раздел "Система". Далее перейдите в "Элементы питания и внешний вид" и найдите опцию "Дополнительные параметры питания". В открывшемся окне выберите "Настройка действий при нажатии правой кнопки мыши" и с помощью кнопки "Изменить" измените список пунктов контекстного меню на свой вкус.
Добавление новых функций

Правая кнопка мыши может быть настроена для добавления новых функций, упрощающих работу с компьютером.
- Добавление контекстного меню с собственными командами.
- Настройка быстрых команд для запуска программ или открытия файлов.
- Использование специальных программ для расширения возможностей правой кнопки мыши.
Подключение дополнений к контекстному меню
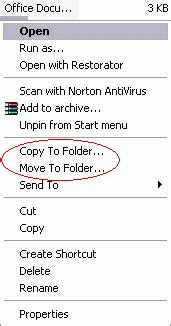
Для расширения функциональности контекстного меню правой кнопки мыши можно подключить различные дополнения. Ниже приведен пример того, как это можно сделать:
- Создайте новый реестровый ключ
HKEY_CLASSES_ROOT\*\shell(где * - тип файла, к которому хотите добавить дополнение). - В этом ключе создайте подключение с именем
имя_команды. - В новом подключении установите параметет
(По умолчанию)со значением, которое будет отображаться в контекстном меню. - Создайте подключение
commandв подключенииимя_команды. - В подключении
commandустановите параметет(По умолчанию)со значением, которое будет выполняться по клику на дополнение.
После выполнения этих шагов вы добавите новое дополнение в контекстное меню правой кнопки мыши для выбранных типов файлов.
Настройка дополнительных возможностей
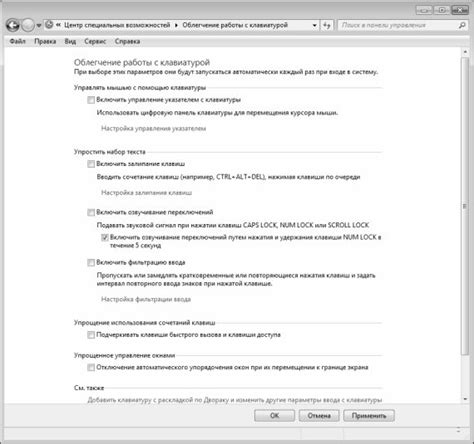
Помимо стандартных функций правой кнопки мыши, существует возможность настраивать дополнительные функции для удобства использования. Для этого можно воспользоваться программами-драйверами, которые предоставляют расширенные возможности настройки.
Одним из популярных инструментов для настройки дополнительных функций правой кнопки мыши является приложение "X-Mouse Button Control". С его помощью можно задать различные действия для всех кнопок мыши, включая правую. Например, можно назначить открытие определенной программы или выполнение определенной команды при нажатии правой кнопки мыши.
Также некоторые игровые мыши имеют специальное программное обеспечение, которое позволяет настроить дополнительные возможности правой кнопки мыши, такие как макросы, смена DPI и другие настройки.
| Программа/устройство | Дополнительные функции |
|---|---|
| X-Mouse Button Control | Назначение действий для кнопок мыши |
| Игровые мыши | Макросы, смена DPI, настройка дополнительных кнопок |
Модификация реакции на клик

Помимо стандартного действия правой кнопки мыши, вы также можете модифицировать реакцию на клик с помощью специальных программ или настроек операционной системы.
- 1. Программное обеспечение: существует ряд программ, позволяющих изменить поведение правой кнопки мыши. Некоторые из них позволяют создавать кастомные команды или макросы, которые будут выполняться при нажатии правой кнопки.
- 2. Пользовательские настройки: в операционных системах Windows и MacOS вы можете изменить поведение правой кнопки мыши через специальные настройки. Например, в Windows вы можете настроить действия контекстного меню или привязать специфические команды или программы к правому клику.
Использование таких методов позволяет увеличить удобство работы с компьютером и настроить его под ваш индивидуальный стиль использования.
Изменение действий при нажатии правой клавиши
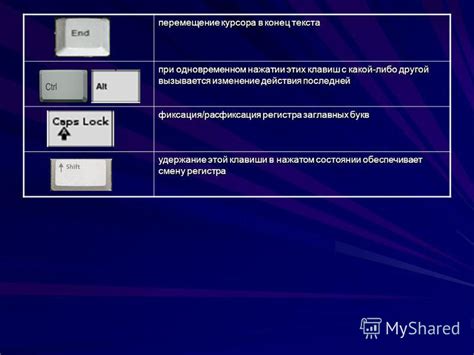
Изменение действий, которые совершает компьютер при нажатии правой кнопки мыши, может значительно улучшить ваш опыт использования ПК. Для этого вам понадобится открыть панель управления мышью.
Далее перейдите на вкладку "Правая кнопка", где вы сможете выбрать опции действий при нажатии правой клавиши. В зависимости от ваших предпочтений, вы можете настроить эту кнопку на выполнение различных действий, таких как открытие контекстного меню, выполнение определенной команды или даже запуск определенной программы.
Выбрав нужный вариант действия, сохраните изменения, и теперь при нажатии правой кнопки мыши компьютер будет выполнять заданное вами действие. Это простой способ сделать использование ПК более удобным и эффективным.
Привязка дополнительных функций к кликам
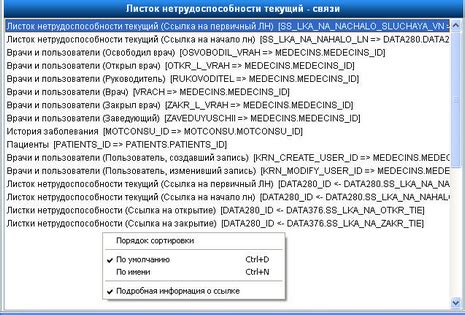
Помимо стандартных действий, правую кнопку мыши можно настроить для выполнения дополнительных функций при клике. Для этого нужно зайти в параметры мыши и выбрать соответствующую опцию.
Например, можно привязать краткое меню с быстрыми действиями к правому клику мыши, что значительно упростит доступ к нужным функциям. Также возможно настроить правую кнопку для вызова контекстного меню со специальными командами.
Вопрос-ответ

Как изменить функцию правой кнопки мыши на компьютере?
Чтобы изменить функцию правой кнопки мыши на компьютере, откройте Панель управления, выберите пункт "Оборудование и звук", затем "Устройства и принтеры". Правой кнопкой мыши кликните на нужное устройство, выберите "Свойства" и перейдите на вкладку "Дополнительно". Там можно задать новое действие для правой кнопки мыши.
Можно ли настроить правую кнопку мыши для выполнения определенной команды?
Да, вы можете программно настроить правую кнопку мыши для выполнения определенной команды. Для этого нужно воспользоваться специальными приложениями, которые позволяют настраивать функциональность мыши. Некоторые производители мышей также предоставляют программное обеспечение для персонализации кнопок мыши.
Как настроить правую кнопку мыши на ПК для быстрого доступа к определенному приложению?
Для настройки правой кнопки мыши на ПК для быстрого доступа к определенному приложению, можно воспользоваться сторонними программами, которые позволяют привязать определенную команду к кнопке мыши. Также можно использовать встроенные в операционную систему средства настройки горячих клавиш и действий мыши для удобства использования.



