Почта mail.ru – один из самых популярных и удобных сервисов электронной почты. У вас есть возможность получать доступ к своей почте в любом месте благодаря приложению на вашем Android-устройстве. Но для этого необходимо правильно настроить аккаунт, чтобы письма приходили надлежащим образом и вы могли отправлять сообщения без проблем.
В этой статье мы расскажем вам о том, как настроить электронную почту mail.ru на устройстве с операционной системой Android. Следуя нашей подробной инструкции, вы сможете настроить почту быстро и без лишних сложностей.
Шаг 1. Открытие приложения почты на Android
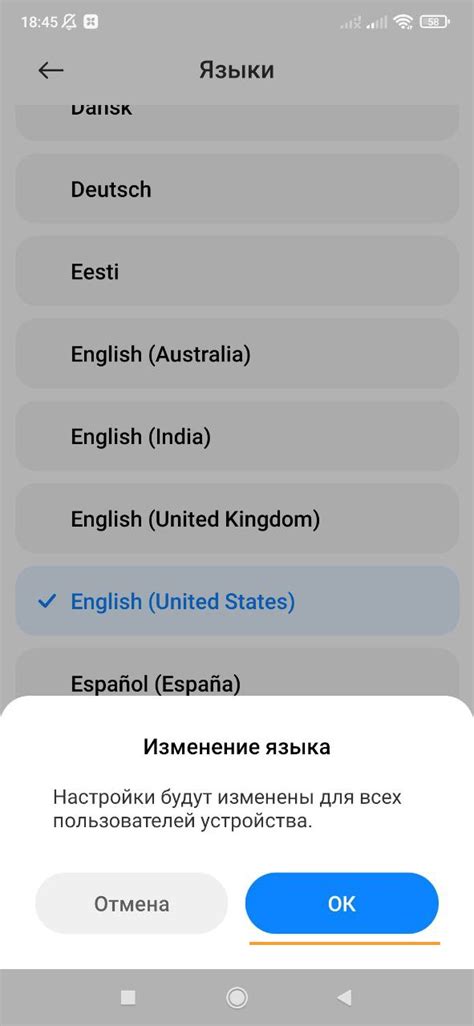
Шаг 2. Нажатие на кнопку "Добавить почтовый ящик"

После открытия приложения "Почта", на главном экране найдите и нажмите кнопку "Добавить почтовый ящик". Обычно эта кнопка находится в меню в верхнем левом углу или внизу экрана.
После нажатия на кнопку "Добавить почтовый ящик" вам будет предложено ввести данные для подключения к почтовому ящику: адрес почты, пароль, имена для отображения и пр.
Внимательно вводите все данные и убедитесь, что они введены правильно, затем нажмите кнопку "Далее" для продолжения настройки почтового ящика.
Шаг 3. Ввод почтового адреса mail.ru
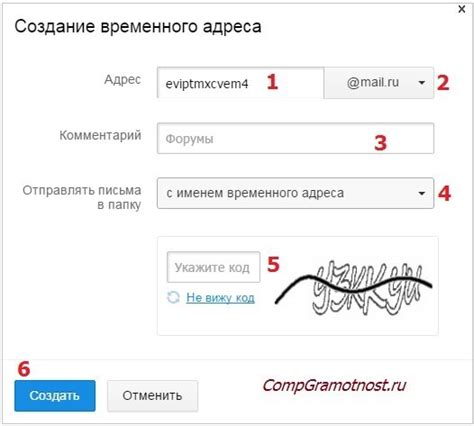
Для начала настройки почты на вашем устройстве Android, откройте приложение Email или почтовый клиент, который вы используете. Нажмите на кнопку "Добавить аккаунт" или "Новый аккаунт", в зависимости от интерфейса приложения.
В появившемся окне введите свой адрес электронной почты mail.ru. Убедитесь, что вы правильно вводите свой адрес, чтобы избежать ошибок в дальнейшем. Нажмите кнопку "Далее" или "Продолжить".
Шаг 4. Ввод пароля от почты mail.ru
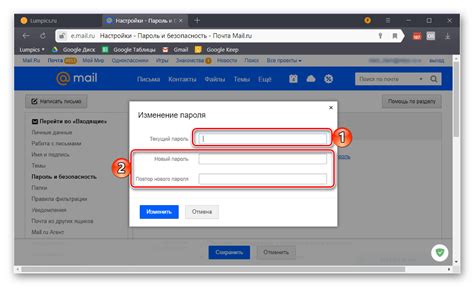
После того как вы успешно ввели логин от почты mail.ru, настало время ввести пароль. На экране вашего устройства появится поле для ввода пароля. Внимательно введите ваш пароль, обращая внимание на верхний и нижний регистр символов, так как пароль чувствителен к регистру. После того как вы ввели пароль, убедитесь, что все символы введены правильно, и нажмите кнопку "Далее" или "Войти".
Шаг 5. Настройка сервера входящей почты
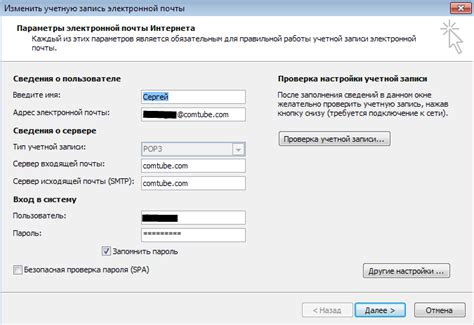
1. В поле "Тип безопасности" выберите "SSL".
2. Порт для сервера входящей почты будет автоматически установлен как 995.
3. Введите имя пользователя, то есть вашу полную электронную почту, например, "example@mail.ru".
4. Введите пароль от вашей почты.
5. Нажмите "Далее" для завершения настройки входящей почты.
Шаг 6. Настройка сервера исходящей почты
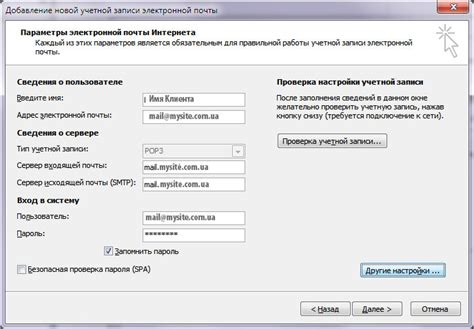
После настройки входящей почты переходим к настройке сервера исходящей почты. Для этого выполните следующие действия:
1. Введите имя пользователя (ваш e-mail) и пароль.
2. В поле "SMTP-сервер" введите smtp.mail.ru.
3. Укажите порт - 465.
4. Включите установку безопасного соединения (SSL).
5. Введите имя пользователя (ваш e-mail) и пароль еще раз в соответствующих полях.
После ввода всех данных сохраните настройки и готово! Ваш почтовый клиент на Android теперь полностью настроен для работы с почтой mail.ru.
Шаг 7. Проверка настроек почты mail.ru
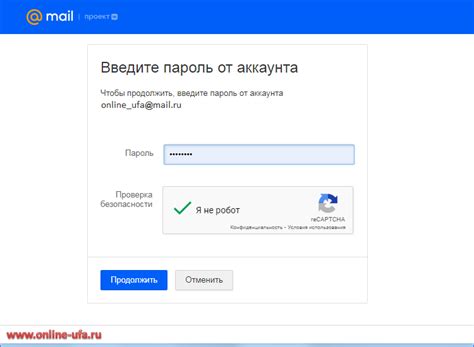
После того, как вы ввели все необходимые данные, нажмите кнопку "Далее" или "Готово", в зависимости от версии Android.
Если данные были введены правильно, то почта mail.ru успешно настроена на вашем устройстве Android.
Для проверки работоспособности почты отправьте тестовое письмо с устройства или попробуйте обновить почтовый ящик.
Если возникнут проблемы, проверьте правильность введенных данных и повторите настройку почты mail.ru на Android сначала.
При возникновении сложностей не стесняйтесь обращаться в службу поддержки mail.ru для помощи.
Шаг 8. Отправка тестового письма

После того как вы успешно настроили почту mail.ru на своем устройстве Android, рекомендуется отправить тестовое письмо, чтобы убедиться, что все работает корректно.
Для этого откройте приложение почты на своем устройстве, нажмите на кнопку "Написать" или "Создать новое письмо", введите ваш собственный адрес электронной почты в поле "Кому", придумайте тему и напишите текст письма. После этого нажмите кнопку "Отправить" и дождитесь, пока письмо уйдет.
Если письмо было успешно отправлено и доставлено, значит, настройка почты mail.ru на Android выполнена успешно, и теперь вы можете пользоваться своей почтой на устройстве без проблем.
Шаг 9. Успешная настройка почты mail.ru на Android

Поздравляем! Теперь ваша почта mail.ru успешно настроена на устройстве Android. Вы можете начать отправлять и принимать письма прямо на своем смартфоне или планшете.
Не забудьте регулярно проверять почту и обновлять приложение, чтобы быть в курсе всех новых сообщений и уведомлений.
Если у вас возникли какие-либо проблемы или вопросы, не стесняйтесь обратиться к службе поддержки mail.ru или прочитать инструкции на официальном сайте.
Вопрос-ответ

Как настроить почту mail.ru на Android?
Для настройки почты mail.ru на Android, сначала откройте приложение "Почта" на вашем устройстве. Далее нажмите на значок "Плюс" или "Добавить аккаунт", выберите "Другой" и введите ваш e-mail адрес и пароль от почты mail.ru. После этого выберите тип аккаунта (IMAP или POP3) и введите данные настроек сервера как указано в инструкции mail.ru. Нажмите "Далее" и следуйте указаниям по завершению настройки.
Как настроить почту mail.ru на Android вручную?
Для настройки почты mail.ru на Android вручную, откройте приложение "Почта". Выберите "Другой" и введите свой e-mail адрес и пароль. Затем выберите тип аккаунта (IMAP или POP3) и введите данные сервера входящей и исходящей почты mail.ru (например, imap.mail.ru и smtp.mail.ru). Укажите порт и тип шифрования (SSL или без шифрования) в соответствии с рекомендациями почтового сервера mail.ru. После внесения данных нажмите "Далее" и завершите настройку почты.



