Adobe Lightroom – мощный инструмент для обработки фотографий, который позволяет достичь профессионального качества изображений. Одной из ключевых техник обработки является портретная обработка, которая позволяет улучшить и подчеркнуть красоту лица модели на снимках.
В данной статье мы предлагаем вам подробную инструкцию по настройке портретной обработки в Lightroom. Мы расскажем о ключевых инструментах программы, которые помогут вам добиться идеального результата при работе с портретами. Следуя нашим советам, вы сможете значительно улучшить свои фотографии и сделать их более привлекательными и выразительными.
Приступим к изучению основных настроек и тонкостей портретной обработки в Lightroom, чтобы вы смогли легко и эффективно применять их в своей работе.
Как настроить портретную обработку в Lightroom

Для того чтобы достичь идеальной портретной обработки в Lightroom, следуйте этим шагам:
1. Ретушь кожи
Используйте инструмент "Кисть" или "Фильтр" для улучшения кожи модели. Уменьшите дефекты и сделайте кожу более гладкой.
2. Улучшение глаз
Подчеркните глаза с помощью коррекции освещения и цвета. Сделайте их более выразительными и яркими.
3. Ретушь портрета
Используйте инструменты "Клонаирование" и "Штамп" для удаления нежелательных элементов на фоне или на лице модели.
4. Работа с контрастом и цветом
Настройте контраст и насыщенность цветов, чтобы добавить глубины и живости к портрету. Это поможет сделать изображение более привлекательным.
Следуя этим шагам, вы сможете достичь профессиональной портретной обработки в программе Lightroom.
Выбор правильного изображения портрета
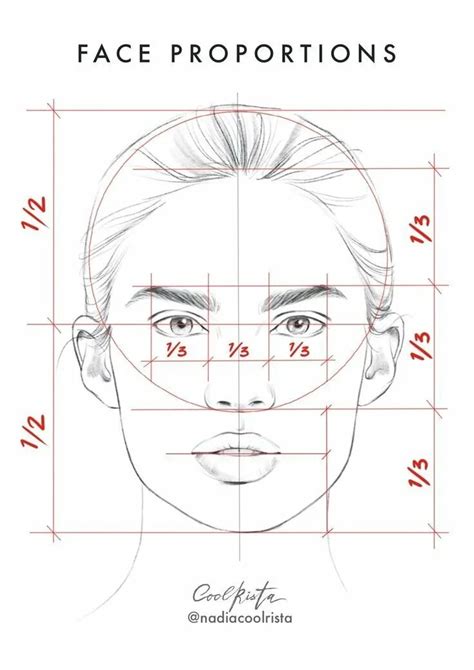
При выборе изображения учитывайте цель обработки: хотите ли вы подчеркнуть естественность портрета, добавить эффектные эффекты или выполнить ретушь. Также обратите внимание на композицию, особенности фона и цветовую гамму изображения.
Если у вас несколько фотографий портретов, выберите несколько наиболее удачных и экспериментируйте с обработкой, чтобы выбрать самое выразительное изображение. Помните, что правильный выбор изображения является основой успешной обработки в Lightroom.
Использование инструментов для коррекции кожи

Для достижения более совершенного портрета можно воспользоваться инструментами коррекции кожи в Lightroom. Эти инструменты позволяют улучшить текстуру и цвет кожи модели, сделать фото более естественным и привлекательным.
1. Коррекция дефектов кожи: С помощью инструментов Clone и Heal можно устранить пятна, прыщи и другие недостатки на коже. Удалите дефекты с помощью Clone, чтобы скопировать выбранную область, или используйте Heal для более естественного объединения текстуры.
2. Улучшение текстуры кожи: Используйте инструменты Texture и Clarity, чтобы сделать кожу более гладкой и усилить детали. Не переусердствуйте, чтобы избежать эффекта "фотожурналистики".
3. Коррекция тона кожи: С помощью инструментов Temperature, Tint, Exposure и Highlight можно отрегулировать цвет и яркость кожи. Экспериментируйте со значениями, чтобы достичь желаемого эффекта.
Правильное применение инструментов для коррекции кожи поможет сделать портреты еще более привлекательными и естественными. Не забывайте сохранять естественность и сохранять индивидуальность модели.
Ретушь портретов с помощью инструментов Lightroom

Lightroom предлагает широкий спектр инструментов для ретуши портретов, позволяя улучшить кожу, убрать недостатки, выровнять тон кожи и многое другое. Воспользуйтесь инструментами "Кисть", "Клонирование", "Выделение" и "Коррекция" для создания идеального портрета.
Используйте инструменты для ретуширования кожи, настройки оттенков, улучшения контраста или яркости, чтобы подчеркнуть естественную красоту модели. Закончите обработку, применив финальные штрихи и эффекты для создания профессионального портрета.
Настройка цветов и контраста в портрете
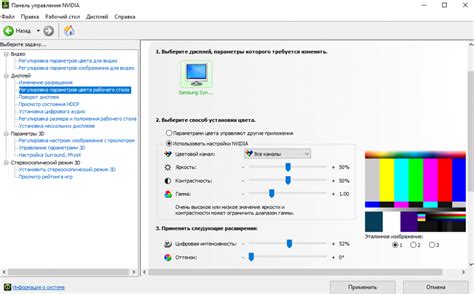
Для создания красивых портретов важно работать с цветами и контрастом. В Lightroom можно легко настроить цветовую палитру и улучшить контрастность изображения.
1. Регулировка цветов: Используйте панель "Тона" для настройки оттенков кожи и других цветов элементов портрета. Также можно корректировать насыщенность и оттенок отдельных цветов.
2. Улучшение контраста: Для придания изображению глубины и выразительности настройте контраст с помощью панели "Кривые". Регулируйте яркость, тени и света для достижения желаемого эффекта.
Правильная настройка цветов и контраста поможет сделать портрет более выразительным и привлекательным.
Добавление эффектов размытия для создания фокуса на портрете
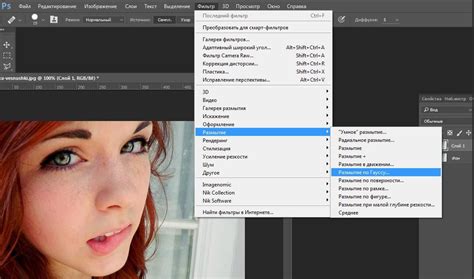
Для создания эффекта подчеркивания портрета и удаления фоновых элементов фоне в Lightroom можно использовать различные эффекты размытия. Это поможет сделать портрет более выразительным и сосредоточить внимание зрителя на главном объекте съемки.
Для добавления эффектов размытия в Lightroom необходимо открыть раздел "Размытие" в панели настроек развития и выбрать соответствующий вид размытия: "Размытие поля" или "Радиус размытия". Также можно настроить интенсивность размытия, чтобы достичь нужного эффекта.
При применении эффектов размытия рекомендуется учитывать композицию портрета и подбирать параметры таким образом, чтобы создать гармоничное сочетание между фокусировкой на объекте и размытием фона. Это позволит делать портреты еще более эффектными и запоминающимися.
Работа с экспозицией и градацией цветов

1. Откройте фотографию в режиме разработки Lightroom.
2. Используйте инструменты экспозиции (Exposure), тени (Shadows), света (Highlights), контраста (Contrast) и другие для коррекции освещения и контраста на изображении.
3. Регулируйте уровни яркости и тени с помощью панели регулировки экспозиции (Exposure) и теней (Shadows).
4. Используйте регулировку градаций цветов (Gradient) для создания плавных переходов цветов на фотографии.
5. Подберите оптимальное сочетание экспозиции и градаций цветов, чтобы добиться желаемого эффекта на портрете.
Применение масок для выделения деталей портрета

Маски в Lightroom позволяют выделить определённые участки изображения для последующей обработки. Это очень удобно при работе с портретами, так как можно выделить лицо модели или другие детали для настройки параметров отдельно.
Шаг 1: Выберите инструмент "Клонирование и восстановление" и создайте новую маску.
Шаг 2: С помощью инструмента "Подгонка цвета" или "Подгонка тонов" выделите необходимую область портрета.
Шаг 3: При необходимости уточните выделенную область инструментом "Кисть" или "Выделение/Подавление примесей".
Шаг 4: Отрегулируйте параметры выделенной маски, такие как экспозиция, контраст, насыщенность и другие, чтобы добиться желаемого эффекта.
Использование масок позволяет точно настраивать портретные изображения, делая их более выразительными и красочными. Попробуйте применить данную технику при обработке портретов в Lightroom!
Настройка натурального освещения в портретной фотографии
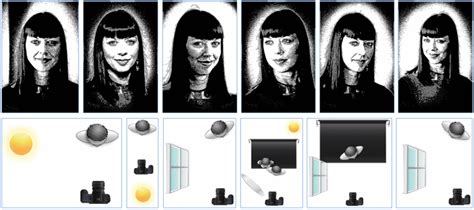
Для создания натурального освещения на портретных фотографиях в Lightroom следует использовать инструменты коррекции света и тени. Зайдите в раздел "Develop" и откройте вкладку "Basic". С помощью слайдера "Exposure" можно контролировать общее освещение изображения.
Чтобы сделать изображение более ярким и светлым, увеличьте значение Exposure. Для более естественного и мягкого освещения рекомендуется умеренно изменять экспозицию, чтобы избежать переосвещенности и потери деталей в темных участках.
Кроме того, используйте инструменты "Shadows" и "Highlights" для более точной настройки светотени. Увеличивая значение Shadows, можно подсветить темные области на фотографии, а снижая Highlights, можно уменьшить яркость пересвеченных участков.
Экспериментируйте с этими инструментами, чтобы добиться наиболее естественного и привлекательного освещения на портретных фотографиях в Lightroom.
Сохранение и экспорт готового портрета в нужном формате

После завершения редактирования портрета в Lightroom, необходимо сохранить и экспортировать его в нужном формате.
- На панели навигации выберите пункт "Файл" и затем "Экспорт".
- Откроется окно "Настройка экспорта", где можно выбрать папку для сохранения и настроить параметры экспорта.
- Выберите формат файла, например, JPEG, TIFF или другой подходящий формат.
- Укажите необходимые настройки качества, размера изображения и другие параметры экспорта.
- Нажмите кнопку "Экспорт" для сохранения портрета в выбранной папке.
После экспорта, ваш портрет будет сохранен в нужном формате и готов к использованию для печати, публикации в интернете или других целях.
Вопрос-ответ

Как настроить портретную обработку в Lightroom?
Для настройки портретной обработки в Lightroom, сначала откройте программу и импортируйте фотографию. Затем перейдите во вкладку "Develop" и выберите пункт "Basic". Настройте экспозицию, контраст, тени и освещение с помощью слайдеров. Далее перейдите к разделу "Color", где вы можете подкорректировать насыщенность цветов и тона кожи. Не забудьте также использовать инструменты для ретуши кожи, такие как "Spot Removal" и "Adjustment Brush". После завершения всех настроек, сохраните фотографию.
Какие настройки я могу использовать для улучшения портрета в Lightroom?
В Lightroom для улучшения портрета вы можете играться с экспозицией, контрастом, тонами кожи, насыщенностью цветов и резкостью. Также вы можете использовать инструменты ретуши кожи, чтобы удалить недостатки. Кроме того, важно не передоверять настройки и наслоение эффектов, чтобы сохранить естественность фотографии.
Как использовать инструменты ретуши кожи в Lightroom?
Для использования инструментов ретуши кожи в Lightroom, выберите "Spot Removal" или "Adjustment Brush". С помощью "Spot Removal" вы можете удалять пятна и дефекты на коже, выбирая замену из других участков фотографии. А с помощью "Adjustment Brush" вы можете настроить резкость, насыщенность и освещение отдельных участков кожи.
Как сохранить прозрачность кожи при обработке портрета в Lightroom?
Для сохранения прозрачности кожи в портрете при обработке в Lightroom, важно не перегибать с настройками, особенно реализованными в ретуши кожи. Иногда лучше сохранить естественный вид кожи, чем создавать слишком "фотошопный" эффект. Рекомендуется также использовать наслоение эффектов и проверять результат на различных устройствах перед сохранением.



