Системы распознавания лица становятся всё более популярными, и Android не остаётся в стороне от этой технологии. Если вы хотите улучшить безопасность вашего устройства или просто оптимизировать работу с ним, настройка сканирования лица на Android – хороший способ добиться этого.
Благодаря этой функции вы сможете легко разблокировать телефон или планшет, просто используя своё лицо, и больше не придётся пользоваться паролями или шаблонами. В этом руководстве мы подробно рассмотрим, как настроить систему сканирования лица на Android, чтобы вы могли в полной мере воспользоваться этой удобной возможностью.
Прежде чем приступить к настройке, обязательно убедитесь, что ваше устройство поддерживает функцию распознавания лица. Некоторые модели могут не иметь этой возможности из-за отсутствия необходимых сенсоров или программного обеспечения. Если ваш смартфон или планшет подходит для этой функции, можно приступать к настройке!
Установка необходимых приложений
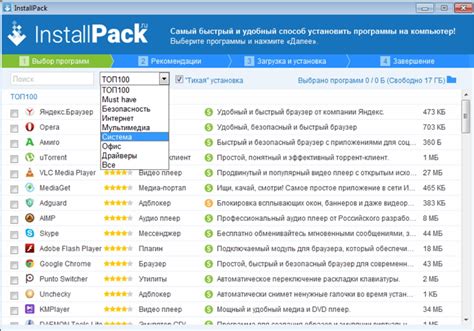
Прежде чем начать настройку системы сканирования лица на Android, необходимо установить специальные приложения, которые позволят воспользоваться этой функцией. Вам понадобится приложение для сканирования лица, которое можно найти в магазине приложений Google Play.
Также рекомендуется установить дополнительные приложения для защиты данных и повышения безопасности вашего устройства. Проверьте наличие программ, таких как антивирусное приложение и приложение для удаленного управления устройством.
После установки необходимых приложений вы будете готовы к настройке функции сканирования лица на Android.
Разрешение доступа к камере и микрофону
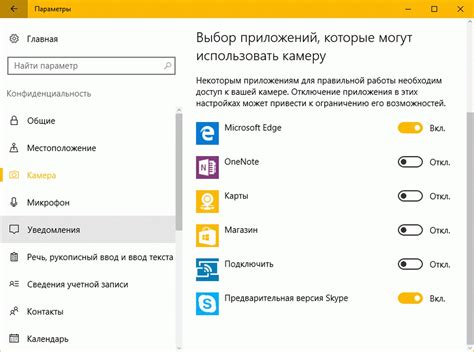
Прежде чем начать использовать систему сканирования лица на Android, необходимо предоставить разрешение на доступ к камере и микрофону вашего устройства.
Для этого откройте настройки вашего устройства и найдите раздел "Приложения". В списке приложений выберите приложение, которое будет использовать камеру и микрофон.
После выбора приложения найдите раздел "Разрешения" или "Права доступа" и установите флажки рядом с разрешениями "Доступ к камере" и "Доступ к микрофону".
После этого приложение получит доступ к камере и микрофону вашего устройства, и вы сможете использовать систему сканирования лица без проблем.
Создание учетной записи и настройка параметров безопасности
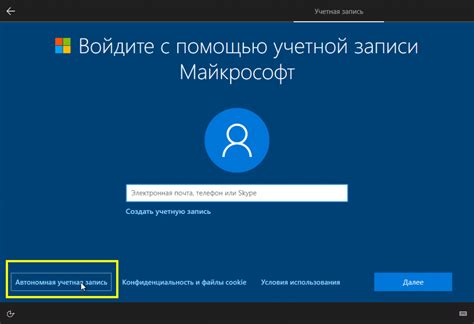
Прежде чем начать использовать систему сканирования лица на Android, необходимо создать учетную запись и настроить параметры безопасности. Это поможет защитить ваши данные и сохранить конфиденциальность.
Для создания учетной записи выполните следующие шаги:
| 1. | Откройте настройки устройства. |
| 2. | Выберите раздел "Безопасность и сброс". |
| 3. | Найдите учетные записи и выберите "Добавить учетную запись". |
| 4. | Выберите тип учетной записи (Google, Microsoft и т. д.) и следуйте инструкциям на экране для создания учетной записи. |
После создания учетной записи перейдите к настройке параметров безопасности для использования системы сканирования лица:
| 1. | Вернитесь в раздел "Безопасность и сброс". |
| 2. | Выберите "Блокировка экрана и безопасность". |
| 3. | Выберите "Сканер лица" и следуйте инструкциям для настройки параметров, таких как сканирование лица, добавление доверенных лиц и т. д. |
После завершения этих шагов ваша учетная запись будет создана, а система сканирования лица на Android будет настроена с учетом параметров безопасности.
Обучение системы распознавания лица
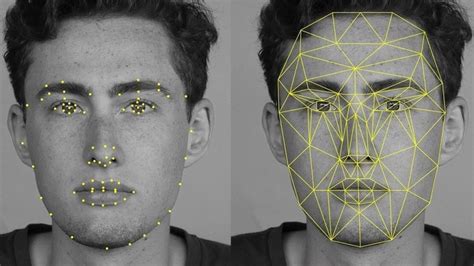
Для более точного и эффективного распознавания лица на устройстве Android рекомендуется обучить систему. Обучение системы поможет ей улучшить точность распознавания и повысить скорость работы.
Шаг 1: Откройте приложение для сканирования лица на устройстве.
Шаг 2: Нажмите на кнопку "Обучить систему" или аналогичную функцию.
Шаг 3: Сделайте несколько снимков своего лица под разными углами и освещением.
Шаг 4: Сохраните полученные данные и дождитесь завершения процесса обучения.
Шаг 5: Повторите процедуру обучения несколько раз для улучшения качества распознавания.
После завершения процесса обучения система будет более точно распознавать ваше лицо и обеспечивать безопасность вашего устройства.
Проверка функционирования сканера лица

После настройки сканера лица на Android устройстве важно проверить его функционирование. Для этого выполните следующие шаги:
- Проверьте, что камера устройства работает корректно - откройте приложение камеры и убедитесь, что изображение передается без проблем.
- Откройте меню настроек безопасности и найдите раздел "Биометрические данные".
- Выберите опцию "Добавить лицо" и следуйте инструкциям для добавления вашего лица в систему сканирования.
- Попробуйте разблокировать устройство с помощью сканера лица, внимательно следите за результатами сканирования.
- Если сканер лица успешно распознал вас и разблокировал устройство, это означает, что система сканирования работает правильно.
Установка дополнительных мер безопасности
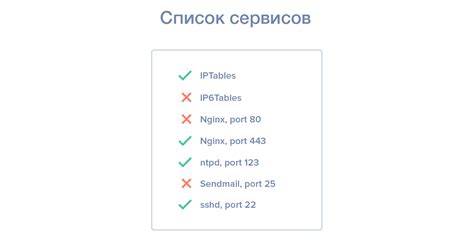
Рекомендации по использованию системы сканирования лица
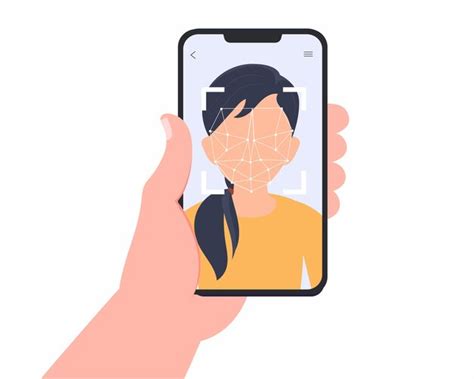
Для достижения наилучших результатов при использовании системы сканирования лица на Android, следуйте данным рекомендациям:
- Настройте освещение: Убедитесь, что лицо освещено равномерно, без сильных теней или яркого света, что поможет системе точно обнаружить контуры лица.
- Глядите прямо в камеру: Для точного сканирования лица следите за тем, чтобы ваше лицо было направлено прямо в камеру устройства.
- Удалите препятствия: При сканировании убедитесь, что на пути камеры нет препятствий, таких как руки или волосы. Это поможет избежать искажений изображения лица.
- Используйте лицо как метод аутентификации: Пароль, PIN-код или жесты блокировки можно заменить системой сканирования лица для удобства использования вашего Android-устройства.
Вопрос-ответ




