Важным аспектом оптимизации работы компьютера является настройка разрешения экрана, которое напрямую влияет на качество изображения и комфортность работы. Владельцы видеокарты Nvidia могут настроить собственное разрешение экрана, чтобы достичь оптимальных результатов.
В этой статье мы представим вам пошаговое руководство по настройке собственного разрешения экрана на видеокарте Nvidia. Мы рассмотрим основные шаги и параметры, которые позволят вам достичь желаемого качества изображения и удобства в работе.
Настройка собственного разрешения
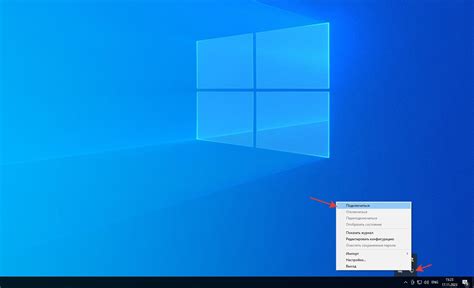
Для настройки собственного разрешения на видеокарте Nvidia необходимо выполнить следующие шаги:
- Откройте панель управления Nvidia: нажмите правой кнопкой мыши на пустом месте рабочего стола и выберите пункт "Панель управления Nvidia".
- Выберите "Управление оборудованием" и "Изменить разрешение": в левой части панели выберите соответствующие разделы.
- Нажмите на кнопку "Создать пользовательское разрешение": эта опция позволит вам добавить собственное разрешение.
- Укажите необходимые параметры: введите желаемое разрешение экрана, частоту обновления и другие параметры.
- Нажмите "Применить": после ввода всех данных нажмите эту кнопку для сохранения настроек.
- Выберите новое разрешение: после применения настройки новое разрешение должно появиться в списке доступных разрешений. Выберите его и нажмите "Применить".
Теперь у вас должно быть настроено собственное разрешение экрана на видеокарте Nvidia. Если все сделано правильно, новое разрешение будет отображаться на вашем мониторе.
Выбор видеокарты Nvidia

Видеокарты Nvidia славятся своей высокой производительностью и качеством изображения. Перед выбором видеокарты Nvidia стоит определить ваш бюджет и цели использования. Если вам нужна высокая производительность в играх или при работе с графикой, то стоит обратить внимание на более мощные модели с большим объемом видеопамяти. Для повседневных задач и просмотра видео подойдут более бюджетные варианты.
Также стоит обратить внимание на технические характеристики видеокарты, такие как количество ядер CUDA, тактовая частота ядра и видеопамять. Эти параметры определяют производительность видеокарты и ее способность обрабатывать графические данные.
Скачивание и установка драйверов

Шаг 1: Перейдите на официальный сайт Nvidia по ссылке www.nvidia.ru.
Шаг 2: На сайте выберите раздел "Скачать драйверы" и укажите модель своей видеокарты.
Шаг 3: Нажмите кнопку "Скачать" и дождитесь завершения загрузки драйверов.
Шаг 4: Запустите установочный файл драйверов и следуйте инструкциям мастера установки.
Шаг 5: После установки драйверов перезагрузите компьютер для завершения процесса установки.
Запуск панели управления Nvidia
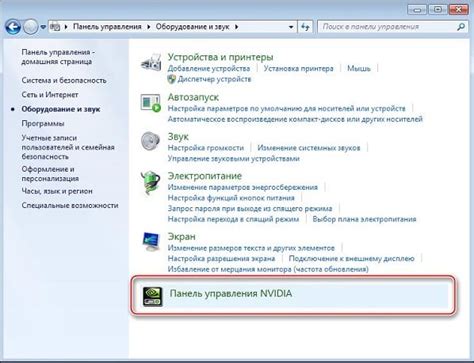
Для запуска панели управления Nvidia на вашем компьютере, следуйте этим простым шагам:
| 1. | Откройте контекстное меню рабочего стола, щелкнув правой кнопкой мыши на свободной области рабочего стола. |
| 2. | В выпадающем меню выберите "Панель управления Nvidia". |
| 3. | После этого откроется панель управления Nvidia, где вы сможете настроить различные параметры и провести необходимые изменения. |
Переход в раздел "Настройки дисплея"

Чтобы настроить собственное разрешение экрана на видеокарте Nvidia, вам необходимо перейти в раздел "Настройки дисплея". Для этого выполните следующие шаги:
- Нажмите правой кнопкой мыши на пустом месте на рабочем столе.
- Выберите пункт "Панель управления Nvidia".
- В открывшемся окне перейдите в раздел "Настройки дисплея".
Теперь вы готовы приступить к настройке разрешения экрана на вашей видеокарте Nvidia. Следуйте дальнейшим инструкциям для достижения желаемого результата.
Добавление нового разрешения
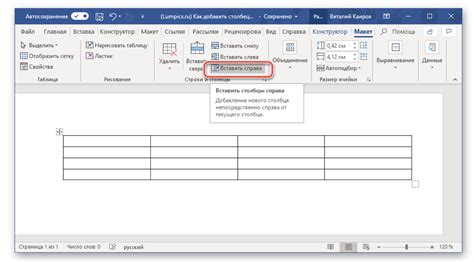
Шаг 1: Откройте панель управления Nvidia. Для этого щелкните правой кнопкой мыши на рабочем столе и выберите "Панель управления Nvidia".
Шаг 2: В левой панели найдите раздел "Настройка образа на экране" и выберите "Настройка пользовательских разрешений".
Шаг 3: Нажмите кнопку "Добавить" и введите требуемое разрешение. Укажите частоту обновления и нажмите "Применить".
Шаг 4: Перейдите в раздел "Настроить цветовое управление" и выберите новое разрешение из списка.
Шаг 5: Нажмите "Применить" и закройте панель управления Nvidia. Теперь ваше новое разрешение должно быть доступно в настройках экрана.
Применение настроек и сохранение изменений
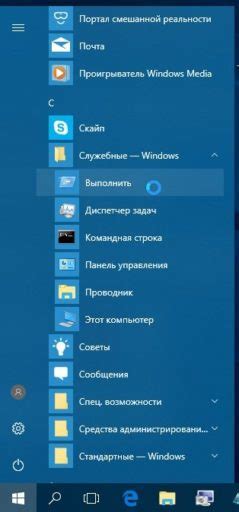
После того, как вы внесли необходимые изменения в настройках разрешения экрана на видеокарте Nvidia, следует применить их к текущему сеансу. Для этого нажмите кнопку "Применить" или "Применить изменения". После этого экран может мигнуть или перенастроиться, отображая выбранное вами разрешение.
Чтобы сохранить сделанные изменения, нажмите кнопку "Сохранить" или "ОК". Это позволит сохранить настройки разрешения экрана на видеокарте Nvidia и применить их автоматически при каждом запуске системы. После сохранения изменений необходимо перезапустить компьютер для того, чтобы изменения вступили в силу.
| Шаг | Действие |
| 1 | Нажмите кнопку "Применить" для применения изменений в разрешении экрана. |
| 2 | Нажмите кнопку "Сохранить" или "ОК" для сохранения сделанных изменений на видеокарте Nvidia. |
| 3 | Перезапустите компьютер, чтобы изменения вступили в силу при следующем запуске системы. |
Вопрос-ответ

Как изменить разрешение экрана на видеокарте Nvidia?
Чтобы изменить разрешение экрана на видеокарте Nvidia, откройте панель управления Nvidia. Перейдите в раздел "Управление параметрами дисплея" и выберите вкладку "Изменение разрешения". Здесь вы сможете выбрать нужное разрешение и частоту обновления экрана.
Как настроить собственное разрешение экрана на видеокарте Nvidia?
Для настройки собственного разрешения экрана на видеокарте Nvidia, откройте панель управления Nvidia. Перейдите в раздел "Управление параметрами дисплея" и выберите вкладку "Настроить кастомное разрешение". Здесь вы сможете указать желаемое разрешение, частоту обновления и другие параметры, а затем сохранить изменения.



