Темная тема в почтовом клиенте Outlook становится все более популярной среди пользователей, предпочитающих более приятный глазу фон и текст на экране. Она не только снижает утомляемость глаз, но и создает стильный внешний вид для приложения.
В этом подробном руководстве мы рассмотрим, как настроить темную тему в Outlook шаг за шагом для комфортного использования электронной почты в темной обстановке. Следуйте нашим инструкциям, чтобы активировать темную тему и наслаждаться новым дизайном почтового ящика.
Откройте Outlook и следуйте указаниям этой статьи, чтобы быстро и легко изменить оформление почтового клиента на стильную темную тему, которая поможет сделать рабочий процесс более приятным и удобным.
Как включить темную тему в Outlook:
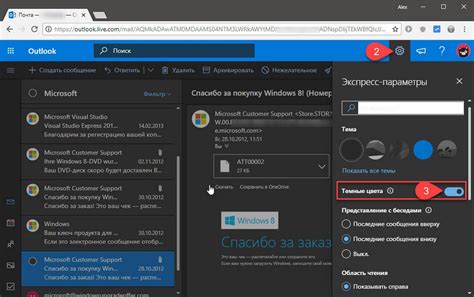
1. Зайдите в свой аккаунт Outlook и откройте страницу настроек.
2. Выберите раздел "Общие" или "Интерфейс" в меню настроек.
3. Найдите опцию "Темы" или "Отображение" и выберите темную тему.
4. Сохраните изменения, чтобы активировать темную тему в Outlook.
Настройка темы интерфейса в Outlook

Для изменения темы интерфейса в Outlook следуйте этим шагам:
| 1. | Откройте Outlook и перейдите во вкладку "Файл". |
| 2. | Выберите "Опции" в меню слева. |
| 3. | В разделе "Общие" найдите "Тема Office". |
| 4. | Выберите желаемую тему из выпадающего списка. |
| 5. | Нажмите "ОК", чтобы сохранить изменения. |
После выполнения этих шагов тема интерфейса в Outlook изменится в соответствии с вашим выбором. Пользуйтесь новым дизайном и настройками для комфортной работы с почтой и задачами!
Переключение на темную тему в настройках
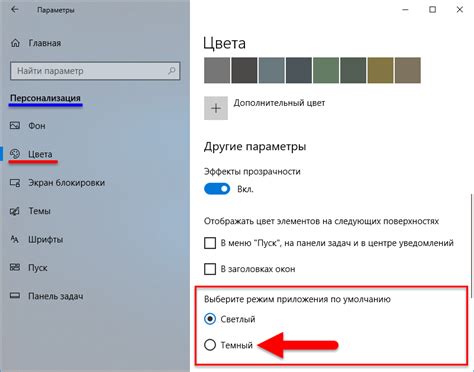
Для того чтобы изменить тему на тёмную в Outlook, выполните следующие шаги:
1. Зайдите в настройки Outlook
На панели инструментов перейдите в раздел "Файл", затем выберите "Параметры".
2. Выберите тему оформления
В окне "Параметры Outlook" найдите раздел "Общие" и выберите пункт "Темы".
3. Выберите тёмную тему
В списке доступных тем оформления выберите тёмную тему (например, "Тёмная серая") и нажмите "ОК".
4. Перезапустите Outlook
Чтобы изменения вступили в силу, закройте и снова откройте Outlook.
Теперь тема оформления Outlook будет тёмной, что обеспечит более комфортное чтение и снизит нагрузку на глаза.
Как изменить цветовую схему в Outlook
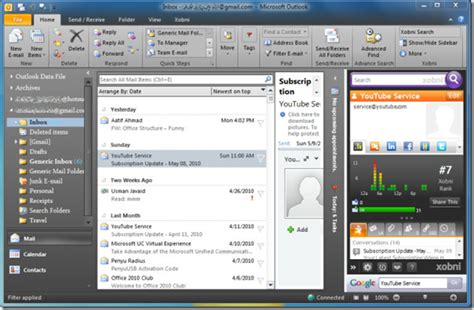
Шаг 1: Откройте приложение Outlook и авторизуйтесь в своем аккаунте.
Шаг 2: Перейдите во вкладку "Файл" в верхнем левом углу окна.
Шаг 3: Выберите "Параметры" в меню слева.
Шаг 4: В открывшемся окне выберите "Общие" на панели слева.
Шаг 5: Найдите раздел "Внешний вид окна" и выберите цветовую схему из выпадающего списка.
Шаг 6: Нажмите "ОК", чтобы сохранить изменения.
Дополнительные способы настройки темы
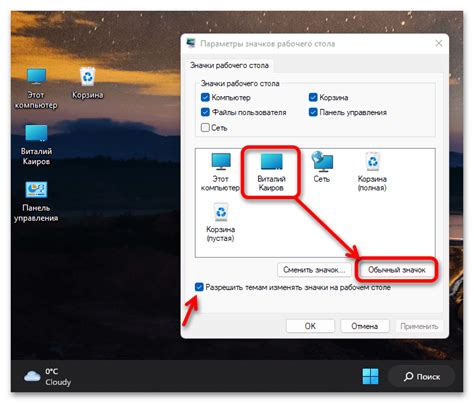
Помимо стандартных функций настройки темы в Outlook, существуют дополнительные методы, которые позволяют добиться более индивидуального внешнего вида почтового клиента:
| Использование расширений | Добавьте в Outlook специальные расширения, которые позволят настроить цветовую схему по вашему вкусу и даже добавить анимацию или фоновые изображения. |
| Ручная настройка стилей CSS | Изучите возможности настройки стилей CSS для элементов интерфейса Outlook и определите свои собственные правила форматирования для создания уникальной темы. |
| Использование тем сторонних разработчиков | Проведите поиск тем, созданных сторонними разработчиками, и установите те из них, которые соответствуют вашим предпочтениям. Это позволит быстро и просто изменить оформление Outlook. |
Установка дополнительных тем в Outlook
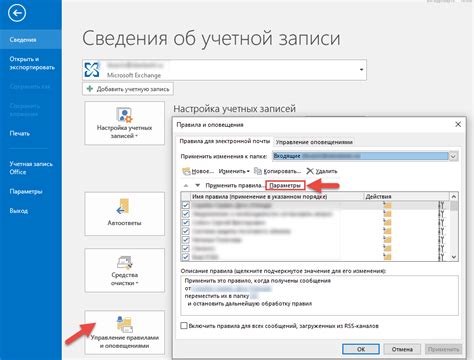
Microsoft Outlook предоставляет возможность выбора дополнительных тем оформления для пользовательского интерфейса. Чтобы установить дополнительную тему в Outlook, выполните следующие шаги:
- Откройте приложение Outlook на своем компьютере.
- Перейдите во вкладку "Файл" в верхнем левом углу окна программы.
- Выберите "Параметры" в нижней левой части меню.
- На открывшейся странице параметров выберите "Общее" в левой части меню.
- Нажмите на кнопку "Темы" в разделе "Внешний вид".
- Выберите желаемую тему из списка доступных опций.
- Нажмите кнопку "Применить", чтобы установить выбранную тему.
После выполнения этих шагов дополнительная тема будет установлена в Outlook, изменяя общий вид интерфейса программы. Пользуйтесь различными темами, чтобы настроить Outlook по своему вкусу и предпочтениям.
Рекомендации по использованию темной темы
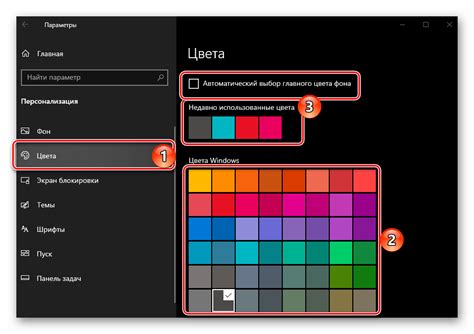
При использовании темной темы в Outlook следует учитывать несколько важных рекомендаций:
| 1. | Избегайте длительного просмотра экрана в темной теме, особенно в условиях недостаточного освещения. Это может негативно сказаться на зрении. |
| 2. | Не увеличивайте яркость экрана при использовании темной темы, чтобы избежать дополнительной нагрузки на глаза. |
| 3. | Поддерживайте чистоту экрана и регулярно убирайте его от следов пальцев или пыли, чтобы не ухудшить качество изображения. |
| 4. | При возникновении дискомфорта или усталости глаз, переключитесь на светлую тему или уменьшите время использования темной темы. |
Вопрос-ответ

Как включить темную тему в Outlook?
Для включения темной темы в Outlook, вам необходимо открыть приложение, затем перейти в раздел "Настройки" или "Оформление". В меню выберите опцию "Тема" и выберите "Темная тема". Таким образом, вы активируете темный режим в Outlook.
Почему важно использовать темную тему в Outlook?
Использование темной темы в Outlook может помочь снизить нагрузку на глаза пользователей, особенно в условиях недостаточного освещения. Темный режим также может улучшить энергоэффективность устройства при использовании дисплея с технологией OLED. Кроме того, темная тема придает приложению современный и стильный вид.
Как настроить индивидуальные параметры темной темы в Outlook?
Для настройки индивидуальных параметров темной темы в Outlook, вы можете выбирать цветовую палитру, настройки шрифтов и размеров текста, а также яркость и контрастность элементов интерфейса. Перейдите в меню "Оформление" или "Настройки", найдите раздел "Тема" и выберите настройки, которые соответствуют вашим предпочтениям.



