Для того чтобы корректно передать звук из игры в OBS, выполните следующие шаги:
- Шаг 1: Откройте OBS и выберите источник, к которому будет передаваться звук.
- Шаг 2: Нажмите правой кнопкой мыши на выбранном источнике и выберите "Фильтры".
- Шаг 3: Нажмите "+" и выберите "Усилитель/уменьшитель громкости".
- Шаг 4: В окне настроек укажите нужные значения для усиления звука согласно вашим предпочтениям.
- Шаг 5: Нажмите "OK" для сохранения изменений.
- Шаг 6: Проверьте, что звук из игры теперь исправно передается в OBS.
- Шаг 7: Протестируйте звуковые настройки перед началом трансляции для уверенности в их правильной работе.
Шаг 1: Откройте программу OBS

Шаг 2: Выберите источник звука в игре
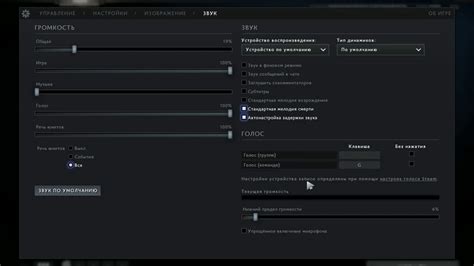
Шаг 3: Откройте меню "Настройки"
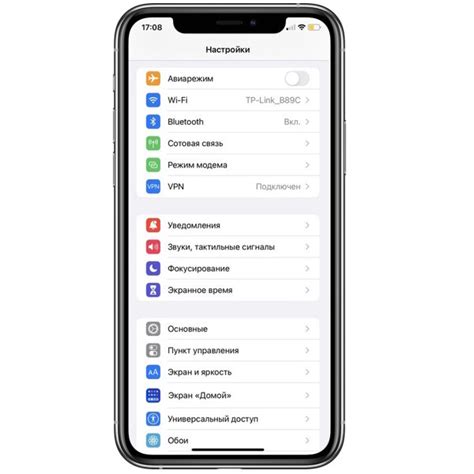
После того, как вы запустили OBS, нажмите на кнопку "Настройки" в нижнем правом углу главного окна программы.
Шаг 4: Перейдите в раздел "Аудио"
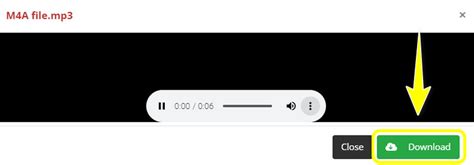
После того как вы настроили захват аудио из игры, вам нужно перейти в раздел "Аудио" программы OBS.
Для этого щелкните на кнопке "Настройка" в верхнем меню и выберите "Настройки...".
В открывшемся окне выберите раздел "Аудио" в левом меню.
Убедитесь, что выбранные аудио устройства и микрофон соответствуют вашим настройкам и требованиям для записи игрового контента.
Шаг 5: Настройте входное и выходное аудио
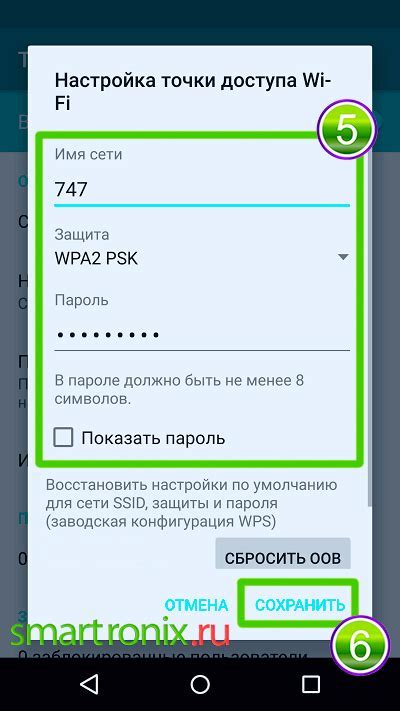
После того как вы выполнили предыдущие шаги, перейдите в настройки OBS Studio, затем выберите "Аудио".
Убедитесь, что установлены правильные аудиоустройства и уровни громкости настроены правильно.
После этого вы сможете записывать звук из игры и одновременно комментировать происходящее с микрофона.
Шаг 6: Проверьте уровень звука в программе
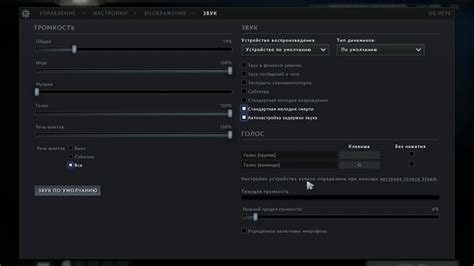
1. Запустите игру и начните запись или стрим в OBS.
Шаг 7: Настройте параметры громкости
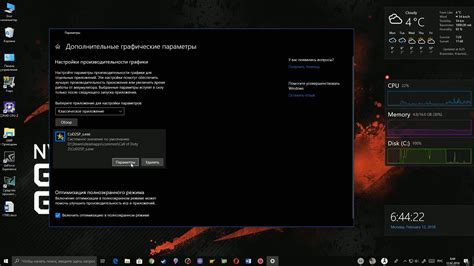
После того, как вы установили источник звука, необходимо правильно настроить параметры громкости для идеального баланса звука в вашем потоке. Для этого следуйте инструкциям ниже:
| 1. | Откройте настройки входного устройства звука. |
| 2. | Установите уровень громкости на оптимальное значение; не слишком тихо и не слишком громко. |
| 3. | Проверьте, как звук передается в поток и вносите коррективы, если необходимо. |
Корректно настроенные параметры громкости позволят вашему зрителю насладиться качественным и сбалансированным звучанием во время просмотра вашей трансляции.
Шаг 8: Проверьте качество звука на записи
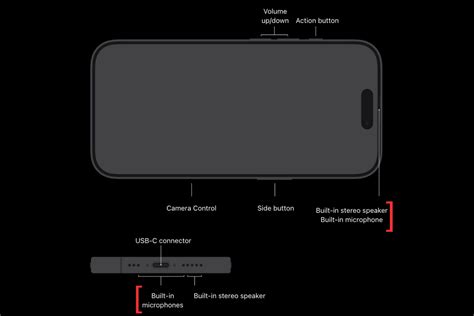
После завершения записи убедитесь в качестве звука на полученной видеозаписи. Прослушайте файл и проверьте, что звук с игры передается четко и без искажений. Если заметите проблемы с качеством звука, вернитесь к предыдущим шагам и убедитесь, что все параметры настроены правильно.
Важно удостовериться, что звук из игры не перекрывается другими звуковыми источниками и имеет приемлемый уровень громкости. Отрегулируйте уровень громкости в программе записи или в настройках игры, если необходимо.
Шаг 9: Сохраните изменения и начните запись
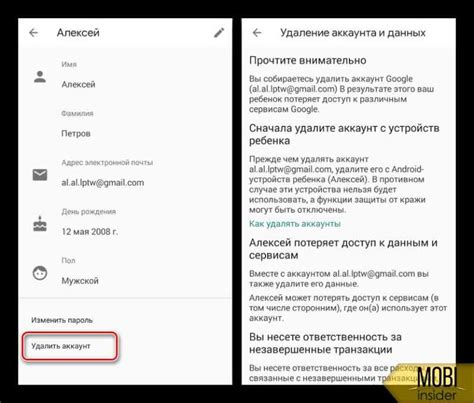
1. После всех настроек в меню звука выберите "Применить" или "ОК", чтобы сохранить изменения.
2. Вернитесь в главное окно OBS и нажмите кнопку "Запись" или "Начать трансляцию", в зависимости от того, что вы планируете делать.
Вопрос-ответ

Как настроить вывод звука из игры в OBS?
Для начала откройте OBS и зайдите в настройки. Затем выберите вкладку "Аудио" и в разделе "Устройства" укажите ваше устройство вывода звука, например, динамики или наушники. После этого запустите игру, откройте меню настроек звука в самой игре и убедитесь, что выбрано правильное аудиоустройство. Теперь вы должны видеть звук из игры в OBS и настроить его как необходимо.
Как я смогу слышать звук из игры и одновременно записывать его в OBS?
Для того чтобы слышать звук из игры одновременно с его записью в OBS, вам нужно выполнить несколько шагов. В настройках OBS укажите ваше аудиоустройство вывода звука. После этого откройте настройки звука на своем компьютере и установите в качестве устройства воспроизведения тот же аудиоисточник, что и в OBS. Таким образом, вы услышите звук из игры и он будет записан в OBS одновременно.



