Современные технологии позволяют нам оставаться всегда на связи и иметь доступ к интернету практически в любой точке мира. Однако, иногда возникают ситуации, когда ноутбук не может обнаружить модем от МТС, что приводит к проблемам с подключением. Для многих пользователей это становится серьезной неожиданностью и вызывает недоумение. В данной статье мы рассмотрим причины этой проблемы и поделимся способами ее устранения.
Одной из основных причин, по которой ноутбук может не видеть модем МТС, является неправильная установка драйверов или их отсутствие. Драйверы – это программное обеспечение, которое обеспечивает взаимодействие устройств с операционной системой компьютера. Если драйвера модема не установлены или установлены некорректно, то это может привести к тому, что компьютер не сможет его распознать. Другой распространенной причиной может быть неисправность самого модема МТС или неисправность порта USB на компьютере.
Причины отсутствия связи

1. Неисправность модема МТС.
2. Проблемы с SIM-картой (например, ее срок действия истек).
3. Неудачное расположение антенны модема, что мешает ему получать сигнал.
4. Неисправность порта USB на ноутбуке, к которому подключен модем.
5. Проблемы с драйверами устройства в системе.
6. Сбои в настройках сети или сетевых параметрах устройства.
| Проблема | Возможное решение |
| Неисправность модема МТС | Попробуйте подключить модем к другому устройству для проверки. |
| Проблемы с SIM-картой | Проверьте срок действия SIM-карты и правильность ее установки в модем. |
| Неудачное расположение антенны модема | Переместите модем в другое место для лучшего приема сигнала. |
| Неисправность порта USB | Попробуйте подключить другое устройство к тому же порту USB на ноутбуке для проверки. |
| Проблемы с драйверами устройства | Попробуйте обновить драйверы модема через устройство управления. |
| Сбои в настройках сети | Проверьте настройки сети и убедитесь, что данные параметры верны. |
Проблемы с драйверами модема

Для решения данной проблемы рекомендуется обновить или переустановить драйверы модема. Вы можете скачать последние версии драйверов с официального сайта производителя модема или использовать специальные программы для автоматического обновления драйверов. После установки новых драйверов перезагрузите ноутбук и проверьте, распознает ли он теперь модем МТС.
Неправильные настройки сети

Одной из причин, почему ноутбук не видит модем МТС, может быть неправильная конфигурация сети. Убедитесь, что в параметрах подключения вы указали правильные настройки сети, такие как IP-адрес, маску подсети, шлюз по умолчанию и серверы DNS. Проверьте, что данные параметры совпадают с теми, которые предоставляет ваш оператор связи.
Также возможно, что ваша сеть использует специфический протокол или аутентификацию, которые нужно настроить в соответствии с требованиями оператора. Обратитесь к документации модема МТС или обратитесь в службу поддержки, чтобы получить подробные инструкции по настройке сети.
Исправление недостатков

Для того чтобы ноутбук начал видеть модем МТС, следует выполнить ряд действий:
1. Проверьте подключение: Убедитесь, что модем МТС правильно подключен к порту USB ноутбука и что кабель не поврежден.
2. Перезагрузите устройства: Перезагрузите как ноутбук, так и модем МТС, иногда это может решить проблему.
3. Установите драйвера: Скачайте и установите последние драйвера для модема МТС с официального сайта производителя.
4. Проверьте настройки интернета: Убедитесь, что настройки интернета на ноутбуке верные и соответствуют требованиям оператора связи.
5. Обратитесь в службу поддержки: Если проблема не устраняется, обратитесь в службу поддержки МТС для получения квалифицированной помощи.
Обновление драйверов модема
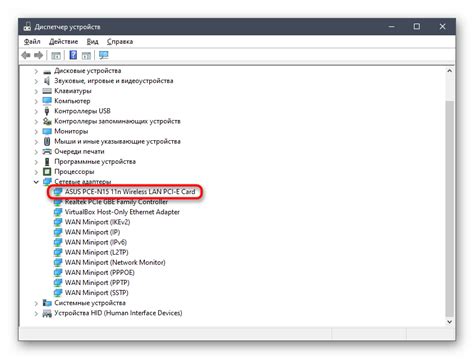
После скачивания необходимо установить новые драйверы, следуя инструкциям на экране. После установки новых драйверов рекомендуется перезагрузить ноутбук и попробовать подключить модем заново. Обновление драйверов может значительно улучшить совместимость модема с ноутбуком и избавить от проблем с его распознаванием.
Проверка настроек подключения
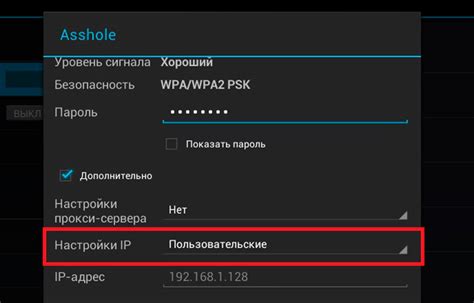
Прежде чем пытаться подключить ноутбук к модему МТС, необходимо убедиться, что все настройки подключения настроены правильно. Для этого выполните следующие шаги:
| Шаг | Описание |
|---|---|
| 1 | Убедитесь, что модем МТС подключен к ноутбуку с помощью USB-кабеля и правильно установлены драйвера. |
| 2 | Откройте сетевые настройки на вашем ноутбуке и убедитесь, что выбран правильный тип подключения (например, "Подключение по USB"). |
| 3 | Проверьте настройки сети в настройках модема МТС: убедитесь, что включены все необходимые опции и правильно настроены апн-параметры. |
| 4 | Попробуйте перезагрузить ноутбук и модем МТС, чтобы обновить сетевые настройки и устранить возможные конфликты. |
| 5 | Если проблема не решена, обратитесь в службу поддержки МТС для дальнейшей диагностики и помощи в настройке соединения. |
Проверка антивирусного программного обеспечения

Перед тем как приступать к дальнейшим действиям, убедитесь, что ваш антивирусный софт не блокирует доступ к модему МТС. Для этого проверьте настройки антивируса и убедитесь, что программное обеспечение модема не находится в черном списке.
Также убедитесь, что ваш антивирусный софт обновлен до последней версии, так как старые версии могут иметь проблемы с определением новых устройств, включая модемы МТС. Проведите регулярную проверку антивирусом наличие вирусов или вредоносных программ на вашем компьютере, которые могут повлиять на работу модема.
Временное отключение антивируса
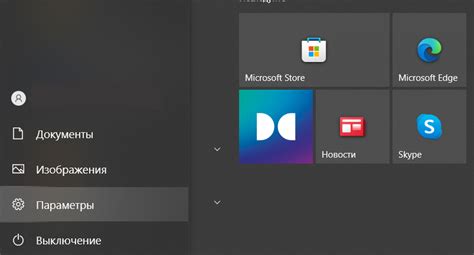
Часто причиной того, что ноутбук не видит модем МТС, может быть блокировка антивирусом. Действия антивирусного ПО могут мешать нормальной работе модема. Для проверки этой гипотезы можно временно отключить антивирусное программное обеспечение.
Для временного отключения антивируса следует найти его иконку на панели задач Windows. Щелкните правой кнопкой мыши по иконке антивируса и выберите опцию "Отключить защиту" или "Временно приостановить". После этого снова попробуйте подключить модем МТС и убедитесь, что ноутбук видит устройство.
Вопрос-ответ

Почему мой ноутбук не видит модем МТС?
Причин может быть несколько: некорректная установка драйверов, неисправность USB-порта, проблемы с модемом или операционной системой. Рекомендуется проверить соединение, обновить драйвера и выполнить диагностику оборудования.
Как исправить проблему, когда ноутбук не распознает модем МТС?
Сначала попробуйте подключить модем к другому USB-порту, перезагрузите ноутбук и модем. Если проблема сохраняется, проверьте установленные драйвера, попробуйте обновить их до последней версии, а также выполните переустановку ПО модема.
Что делать, если ноутбук не видит модем МТС после обновления операционной системы?
В этом случае рекомендуется проверить совместимость драйверов с новой версией операционной системы. Если драйвера несовместимы, их следует обновить до версий, совместимых с новой ОС. Также полезно проверить конфигурацию системы и наличие обновлений.
Как проверить, работает ли модем МТС на другом устройстве?
Для проверки исправности модема МТС можно подключить его к другому устройству, например, к другому ноутбуку или компьютеру. Если модем работает на другом устройстве, то проблема, скорее всего, заключается в настройках или драйверах источника проблемы.
Что делать, если ноутбук видит модем МТС, но не удалось установить подключение?
В этом случае следует проверить настройки соединения, точки доступа и паролей. Также полезно перезагрузить ноутбук, модем и маршрутизатор. В случае если проблема сохраняется, стоит обратиться к технической поддержке МТС для получения дополнительной помощи.



