Google Chrome - один из самых популярных браузеров, который мы используем ежедневно для работы в Интернете. Но длинное время использования может привести к накоплению различных данных, которые замедляют его работу. Для оптимальной производительности и конфиденциальности важно регулярно проводить очистку браузера.
Очистка браузера Google Chrome поможет улучшить его скорость работы, освободить место на жестком диске и защитить личные данные. В этом руководстве мы расскажем вам, как провести глубокую очистку Chrome и вернуть браузеру прежнюю скорость.
Отчистить историю просмотров, убрать кэш и временные файлы, удалить файлы cookie - это лишь немногие шаги, которые помогут вам сделать браузер Chrome более эффективным и безопасным. Следуйте нашему руководству, чтобы с легкостью провести очистку и настроить браузер по своему усмотрению.
Как очистить кеш и историю браузера
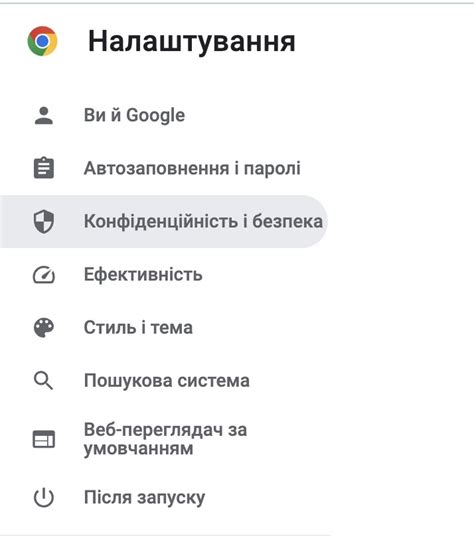
Чистка истории: Для очистки истории просмотров в Google Chrome, нажмите на иконку меню (три точки) и выберите "История" - "История". Здесь вы можете выбрать "Очистить историю просмотров". Укажите период, за который хотите очистить историю, и нажмите кнопку "Очистить данные".
Открываем меню Chrome и переходим в раздел "Настройки"
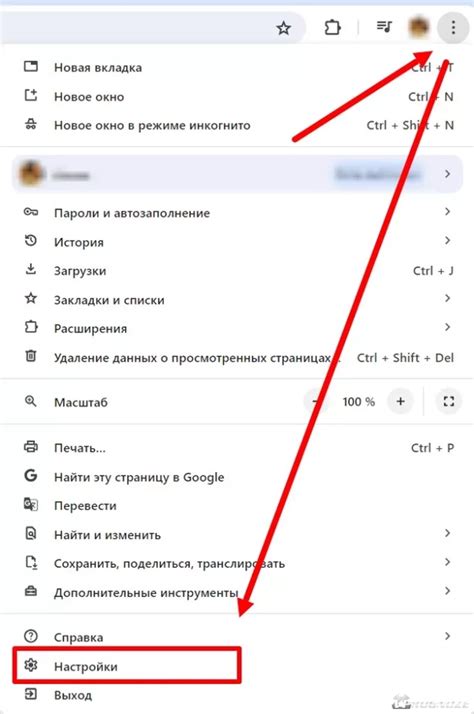
1. Запустите браузер Google Chrome на своем устройстве. |
2. Нажмите на иконку меню, расположенную в правом верхнем углу окна браузера. Иконка представляет собой три вертикальные точки. |
3. В открывшемся меню выберите пункт "Настройки". |
Находим раздел "Профиль" и выбираем "Очистить данные браузера"

1. Откройте браузер Google Chrome и нажмите на иконку с профилем пользователя в правом верхнем углу окна браузера.
2. В выпадающем списке выберите раздел "Профиль".
3. Прокрутите вниз и найдите раздел "Очистить данные браузера". Нажмите на кнопку "Очистить данные".
4. В появившемся окне укажите временной диапазон для очистки данных и выберите тип данных, которые вы хотите удалить (например, историю просмотра, файлы cookie, кэш и другие).
5. Нажмите кнопку "Очистить данные" для подтверждения удаления выбранных данных.
Отмечаем нужные параметры (кеш, история, файлы cookie и др.)
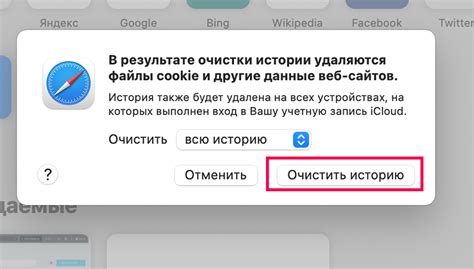
Для начала очистки браузера Google Chrome отметьте нужные параметры, которые вы хотите удалить:
- Кеш: это временные файлы и данные, которые браузер сохраняет для ускорения загрузки веб-страниц.
- История: это список посещенных вами сайтов. Удаление истории позволяет сохранить вашу конфиденциальность.
- Файлы cookie: это небольшие текстовые файлы, которые веб-сайты сохраняют на вашем компьютере для идентификации вас. Удаление файлов cookie может повлиять на ваш опыт в Интернете.
- Другие параметры: можно также отметить другие опции, такие как загруженные файлы, автозаполнение форм и другие данные браузера.
После того как вы отметите нужные параметры, нажмите кнопку "Очистить данные" для выполнения очистки браузера Google Chrome.
Указываем временной период для удаления данных

Чтобы точно указать период времени, за который вы хотите удалить данные из браузера Google Chrome, выполните следующие шаги:
- Откройте меню Google Chrome (три точки в верхнем правом углу окна браузера).
- Выберите "История" и "История" еще раз, чтобы открыть страницу истории переходов.
- В левом верхнем углу страницы истории переходов нажмите на "Очистить данные за" и выберите нужный период времени (неделю, месяц, весь период).
- Установите дополнительные параметры, такие как типы данных для удаления (история посещений, файлы cookie, кеш и другие).
- Нажмите "Очистить данные", чтобы удалить выбранные данные за указанный период времени.
Этот способ позволяет более точно управлять удалением данных из браузера Google Chrome и поддерживать чистоту и безопасность вашего онлайн опыта.
Нажимаем кнопку "Очистить данные"
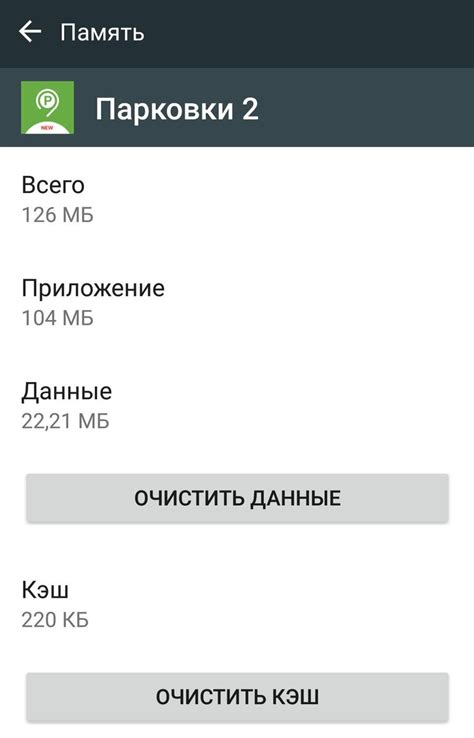
Чтобы приступить к процессу очистки браузера Google Chrome, нажмите на иконку "Три точки", которая находится в правом верхнем углу окна браузера.
После этого выберите раздел "История" и кликните на "История" в появившемся меню.
Теперь Вы увидите опцию "Очистить данные". Нажмите на нее.
В открывшемся окне укажите период, за который вы хотите удалить данные (например, "Последний час", "Последний день" и т. д.) и выберите тип данных, которые вы хотите очистить.
После этого нажмите на кнопку "Очистить данные" в правом нижнем углу окна.
Браузер Google Chrome начнет процесс очистки выбранных данных, после чего вы увидите уведомление о завершении процедуры.
Перезапускаем браузер для завершения процесса
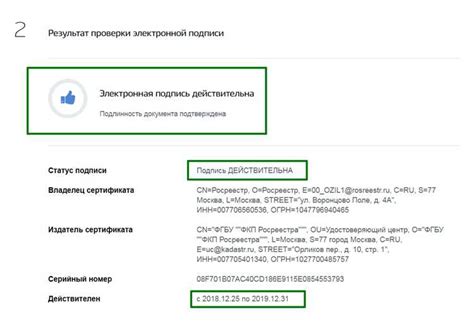
После того, как вы очистили кеш и историю браузера, рекомендуется перезапустить Google Chrome для завершения процесса. Это позволит применить изменения и обновить браузер, повысив его производительность. Чтобы перезапустить браузер, закройте все открытые вкладки и окна Chrome, а затем откройте его заново. Теперь ваш браузер должен работать более стабильно и быстро!
Проверяем, что данные успешно удалены и браузер работает быстрее
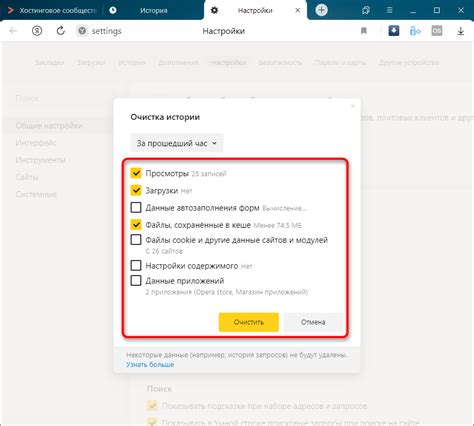
После выполнения процедуры очистки браузера Google Chrome необходимо убедиться, что данные были успешно удалены и браузер начал работать быстрее.
| Шаг | Действие |
| 1 | Запустите браузер Chrome и откройте несколько вкладок. |
| 2 | Проверьте, что история посещений, кэш и файлы cookie были удалены. Для этого нажмите на иконку меню в правом верхнем углу браузера, выберите "История" и убедитесь, что данные очищены. |
| 3 | Протестируйте скорость работы браузера, открыв несколько веб-страниц. Обратите внимание на скорость загрузки и общую отзывчивость браузера. |
| 4 | Если браузер начал работать быстрее и без задержек, значит очистка данных была успешной, и вы сможете наслаждаться чистым браузером без лишних нагрузок. |
Повторяем процесс регулярно для поддержания оптимальной производительности

Очистка браузера Google Chrome поможет поддерживать его производительность на высоком уровне. Для достижения наилучших результатов рекомендуется повторять процесс очистки регулярно.
Чистое рабочее пространство в браузере позволит обеспечить быструю загрузку страниц, улучшенную безопасность и более комфортный интернет-серфинг. Помните, что регулярное обслуживание программного обеспечения помогает дольше сохранять его эффективность.
Рекомендуется проводить очистку браузера хотя бы раз в месяц или при необходимости. Этот простой процесс поможет вам избежать накопления ненужных данных и поддерживать Google Chrome в отличной форме.
Вопрос-ответ

Как можно очистить историю посещений в браузере Google Chrome?
Для того чтобы очистить историю посещений в браузере Google Chrome, откройте браузер, нажмите на кнопку с тремя вертикальными точками в правом верхнем углу, выберите раздел "История", затем "История" еще раз и нажмите "Очистить данные об использовании сайтов". Здесь можно выбрать период, данные которого вы хотите удалить, и нажать "Очистить данные".
Как можно удалить куки и кэш в браузере Google Chrome?
Для удаления куки и кэша в браузере Google Chrome откройте браузер, нажмите на кнопку с тремя вертикальными точками в правом верхнем углу, выберите "Настройки", прокрутите страницу вниз и нажмите на "Дополнительные настройки", затем "Очистка данных об использовании сайтов и файлов cookie". Здесь вы можете выбрать, какие данные удалить, и нажать "Очистить данные".
Как можно удалить расширения в браузере Google Chrome?
Для удаления расширений в браузере Google Chrome, откройте браузер, нажмите на кнопку с тремя вертикальными точками в правом верхнем углу, выберите "Дополнительные инструменты" и "Расширения". Здесь вы увидите список установленных расширений, выключите или удалите ненужные расширения, нажав кнопку "Удалить".
Как можно сбросить настройки браузера Google Chrome?
Для сброса настроек браузера Google Chrome откройте браузер, нажмите на кнопку с тремя вертикальными точками в правом верхнем углу, выберите "Настройки", прокрутите страницу вниз и нажмите на "Дополнительные настройки", затем "Сбросить настройки". Здесь можно сбросить начальную страницу, поиск, закладки и другие настройки до стандартных.
Как можно установить защищенное соединение в браузере Google Chrome?
Для установления защищенного соединения в браузере Google Chrome, убедитесь, что адрес сайта начинается с "https://", а не просто "http://". Это означает, что соединение зашифровано и безопасно для передачи ваших данных. Также убедитесь, что у вас установлены актуальные версии браузера и операционной системы для лучшей защиты.



