Формат PNG (Portable Network Graphics) является одним из наиболее популярных форматов изображений в вебе и в графическом дизайне. В PowerPoint, как важном инструменте для создания презентаций, используется множество различных форматов файлов, включая и PNG. Однако, работа с PNG в PowerPoint требует особых знаний и умений, чтобы добиться наилучшего результата.
Этот формат изображений обладает преимуществами перед другими форматами, такими как возможность сохранения прозрачности и поддержка высокого качества изображений. Каждый пиксель в файле PNG может хранить информацию о цвете и прозрачности, что делает его удобным для использования в презентациях, где важно сохранить детали и прозрачные области.
В данной статье мы рассмотрим основные принципы работы с форматом PNG в PowerPoint, расскажем о способах вставки и редактирования изображений в этом формате, а также дадим советы по оптимизации использования PNG для создания профессиональных и эффективных презентаций.
Основные принципы работы

Работа с форматом PNG в PowerPoint требует учета некоторых основных принципов:
- Используйте PNG для изображений с прозрачностью или высоким уровнем детализации.
- Не забывайте о размере файла: PNG может быть крупным по сравнению с форматом JPEG.
- Используйте PNG-24 для изображений с прозрачным фоном и многоцветными деталями.
- Для изображений с меньшим количеством цветов используйте PNG-8, чтобы уменьшить размер файла.
- При вставке PNG в PowerPoint, удостоверьтесь, что разрешение изображения соответствует тому, что требуется для отображения на экране или печати.
Изучение формата PNG
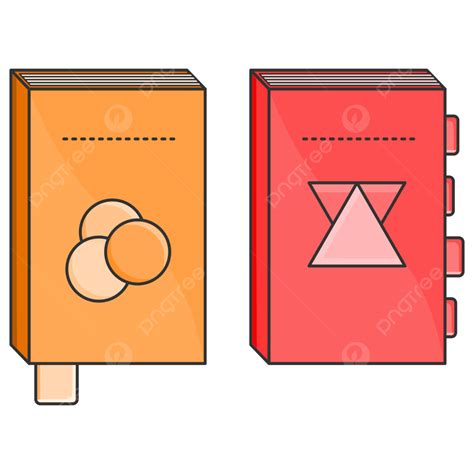
Основные преимущества PNG включают в себя отличное качество изображений, поддержку альфа-каналов для полупрозрачных эффектов и малый размер файлов при сохранении. Формат PNG также обеспечивает сохранение деталей и точности цветов при повторном сохранении файла.
- Прозрачность: PNG поддерживает альфа-каналы, что позволяет создавать изображения с прозрачными фонами.
- Сжатие: Файлы PNG могут быть сжаты без потери качества изображения.
- Поддержка цветов: PNG поддерживает несколько типов цветовых моделей, включая RGB и цветовую палитру.
Изучение формата PNG поможет вам эффективно работать с изображениями в PowerPoint и создавать профессиональные презентации.
Преимущества использования формата PNG
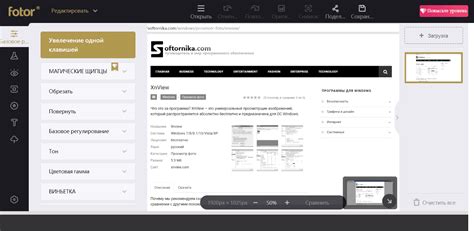
1. Прозрачность: Формат PNG поддерживает прозрачность, что позволяет создавать изображения с прозрачными фонами, что делает их более универсальными для вставки в презентации.
2. Качество изображения: PNG сохраняет изображения без потери качества, что особенно важно при работе с графикой, диаграммами и логотипами в презентациях.
3. Масштабируемость: Формат PNG позволяет сохранять изображения без потерь качества при масштабировании, что удобно при работе с разными размерами слайдов.
4. Поддержка альфа-канала: PNG поддерживает альфа-канал, что позволяет создавать изображения с полупрозрачными эффектами, что полезно при оформлении слайдов в презентации.
5. Компактность: PNG позволяет сохранять изображения с относительно небольшим размером файла, что ускоряет загрузку презентации и экономит место на диске.
Совместимость с PowerPoint
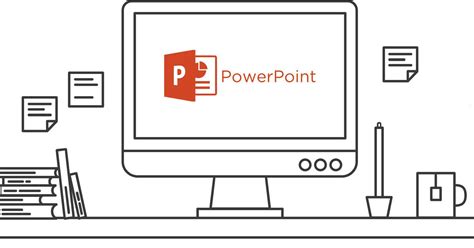
Формат PNG полностью совместим с PowerPoint и легко встраивается в презентацию. PNG поддерживается многими программами презентаций, в том числе PowerPoint, и обеспечивает высокое качество изображений без потерь. Благодаря прозрачности и поддержке альфа-канала, формат PNG идеально подходит для создания презентаций с прорисовкой объектов без фона. Вы также можете сохранять презентации в формате PNG для демонстрации без необходимости устанавливать дополнительные программы.
Способы вставки PNG в презентацию
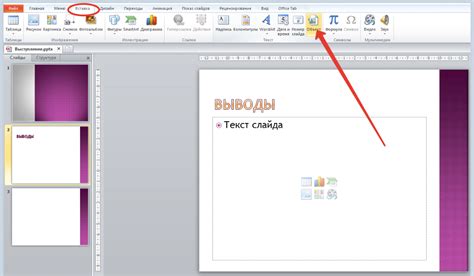
1. Чтобы вставить изображение PNG в презентацию PowerPoint, откройте программу и выберите слайд, на который нужно добавить изображение.
2. Нажмите на вкладку "Вставка" в верхнем меню и выберите "Фото" (или "Иллюстрации" в зависимости от вашей версии PowerPoint).
3. Выберите файл с изображением PNG на вашем компьютере и нажмите "Вставить". Изображение будет добавлено на слайд.
4. Вы также можете просто перетащить файл PNG из папки прямо на слайд презентации.
5. После вставки изображения вы можете изменить его размер, расположение и другие параметры с помощью инструментов редактирования изображений в PowerPoint.
Оптимизация изображений PNG

Изображения в формате PNG могут занимать много места на диске из-за своей высокой детализации и качества. Однако существуют способы оптимизации файлов PNG для сокращения размера и улучшения производительности.
Вот некоторые способы оптимизировать изображения PNG:
- Используйте инструменты для сжатия PNG-файлов, такие как TinyPNG или Compressor.io, чтобы уменьшить размер изображения без потери качества.
- Избегайте излишней детализации и лишних цветов, чтобы сократить размер файла.
- Оптимизируйте изображения перед добавлением их в презентацию, чтобы ускорить процесс загрузки и отображения слайдов.
- Используйте соответствующий формат изображения для конкретного контента: PNG для изображений с прозрачностью, JPEG для фотографий.
Ссылки на источники PNG-файлов

При работе с форматом PNG в PowerPoint важно уметь добавлять ссылки на источники изображений. Это позволит сохранить целостность информации и обеспечить доступ к исходным файлам. Вставка ссылок на источники PNG-файлов также может быть полезна для удобства последующей редакции презентации или соблюдения авторских прав.
Рекомендации по использованию PNG в презентациях

При использовании изображений в формате PNG в презентациях следует учитывать несколько важных моментов:
1. Оптимизация размера файла: При сохранении изображений в формате PNG важно убедиться, что размер файла не слишком велик, чтобы не замедлить загрузку презентации. Используйте специальные программы для оптимизации размера PNG-изображений.
2. Прозрачность: PNG поддерживает прозрачность, поэтому данный формат удобен для использования изображений с прозрачными фонами. Это особенно полезно при наложении изображений друг на друга или на фон слайда.
3. Качество: При создании или сохранении PNG-изображений важно обратить внимание на качество изображения. Избегайте потери деталей из-за сжатия, особенно если изображение будет отображаться на больших экранах.
4. Соответствие теме презентации: При выборе PNG-изображений убедитесь, что они соответствуют теме и стилю вашей презентации. Изображения должны дополнять иллюстрировать текст, а не отвлекать внимание аудитории.
Следуя этим рекомендациям, вы сможете эффективно использовать PNG-изображения в своих презентациях и делать их более наглядными и привлекательными для зрителей.
Вопрос-ответ

Как вставить изображение в формате PNG в презентацию PowerPoint?
Для вставки изображения в формате PNG в презентацию PowerPoint нужно открыть презентацию, выбрать слайд, на который хотите вставить изображение, затем выделить вкладку "Вставка" в верхней панели меню, выбрать "Изображение" и выбрать нужный файл в формате PNG с компьютера. После этого изображение будет вставлено на слайд.
Почему формат PNG рекомендуется для работы в PowerPoint?
Формат PNG рекомендуется для работы в PowerPoint из-за своего качества визуальных изображений. Файлы PNG поддерживают прозрачность, а также сохраняют высокое качество изображения при сжатии. Это делает их идеальным выбором для презентаций, где важно сохранить четкость и детали изображения.
Как можно улучшить качество изображения в формате PNG в PowerPoint?
Для улучшения качества изображения в формате PNG в PowerPoint можно использовать высокоразрешенные изображения, уменьшить сжатие при сохранении файла PNG, а также избегать частого масштабирования изображения, чтобы избежать потери деталей. Также рекомендуется использовать программы для обработки изображений для дополнительной коррекции качества изображения.
Могу ли я добавить анимацию к изображению в формате PNG в PowerPoint?
Да, можно добавить анимацию к изображению в формате PNG в PowerPoint. Для этого нужно выбрать изображение, затем перейти во вкладку "Анимация" и выбрать желаемый эффект анимации для изображения. Можно настроить скорость анимации, направление движения и другие параметры для создания интересных эффектов на слайде.
Как сохранить презентацию PowerPoint с изображениями в формате PNG?
Для сохранения презентации PowerPoint с изображениями в формате PNG нужно выбрать в верхней панели меню "Файл", затем "Сохранить как", выбрать место для сохранения файла, указать название и выбрать формат "PNG" в выпадающем списке. После этого презентация будет сохранена в формате PNG с изображениями сохраненными в том же формате.



