Клавиатуры Genius с подсветкой - это стильное и функциональное решение для тех, кто ценит комфорт в работе и играх. Подсветка клавиш не только придает уникальный внешний вид вашему рабочему месту, но также облегчает работу в темное время суток. Если у вас есть клавиатура Genius с подсветкой и вы хотите активировать эту функцию, мы подскажем вам, как это сделать.
Включение подсветки клавиатуры Genius зависит от модели клавиатуры и ее производителя. В большинстве случаев для включения подсветки вам потребуется использовать специальные клавиши или программное обеспечение. Давайте подробнее рассмотрим этот процесс для различных моделей клавиатур Genius.
Подготовка к работе

Шаг 1: Включите компьютер и подождите, пока операционная система загрузится.
Шаг 2: Проверьте, что клавиатура Genius подключена к свободному порту USB на компьютере.
Шаг 3: Убедитесь, что драйверы для клавиатуры Genius установлены на компьютере.
Шаг 4: При необходимости загрузите последнюю версию драйверов с официального сайта производителя Genius.
Шаг 5: Перезагрузите компьютер для активации обновлений и драйверов клавиатуры.
Настройка подсветки клавиатуры
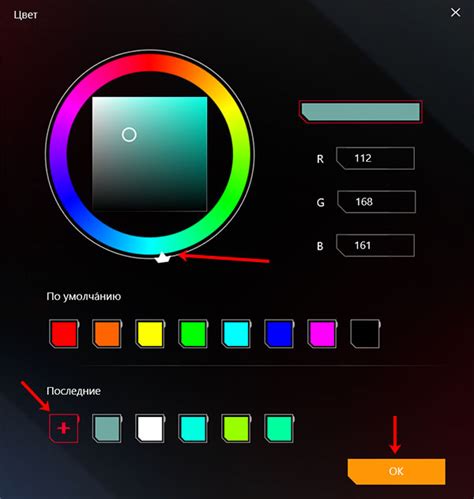
Для включения подсветки клавиатуры Genius, вам необходимо выполнить следующие действия:
1. Найдите клавишу Fn на клавиатуре Genius. Обычно она расположена внизу слева.
2. Удерживая клавишу Fn, нажмите клавишу со значением "солнце" или символом подсветки (обычно F3 или F4).
3. Повторите нажатие этой комбинации клавиш, чтобы изменить яркость подсветки или выбрать другой цвет.
Теперь подсветка клавиатуры Genius должна быть включена. Наслаждайтесь удобством и стильным дизайном вашей клавиатуры!
Использование специальных кнопок
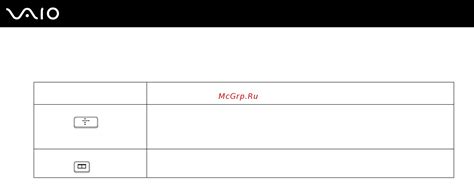
Для включения подсветки клавиатуры Genius на некоторых моделях клавиатур предусмотрены специальные кнопки. Для активации подсветки просто найдите соответствующую кнопку на клавиатуре и нажмите на нее. Обычно кнопка управления подсветкой находится рядом с клавишами управления громкостью или вблизи других функциональных клавиш.
Выбор цвета подсветки

Для изменения цвета подсветки клавиатуры Genius вам потребуется выполнить несколько простых шагов. Перейдите в программное обеспечение Genius, откройте настройки подсветки и выберите желаемый цвет из предложенного спектра. Вы также можете настроить яркость и режим мигания, чтобы создать уникальный эффект.
Некоторые модели клавиатур Genius позволяют даже создавать собственные цветовые схемы или устанавливать различные цветовые зоны. Это дает возможность настроить подсветку клавиатуры под свои предпочтения и адаптировать ее под любые условия освещения.
При выборе цвета подсветки учитывайте свои предпочтения, а также возможность сочетания с другими устройствами и обстановкой. Эффектная подсветка клавиатуры не только улучшает удобство ее использования, но также может стать стильным акцентом на вашем рабочем месте или игровой станции.
Регулировка яркости
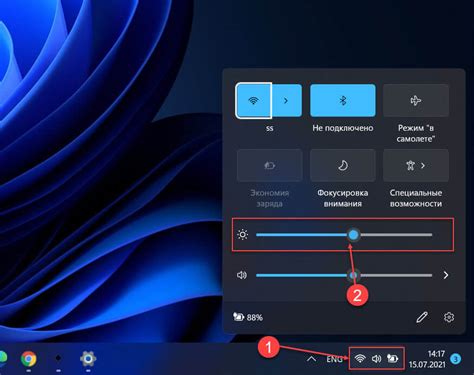
Для регулировки яркости подсветки клавиатуры Genius на компьютерах с Windows необходимо выполнить следующие шаги:
1. Установите ПО Genius Smart Genius
Перед тем как регулировать яркость, убедитесь, что у вас установлено приложение Genius Smart Genius. Если оно не установлено, загрузите и установите его с официального сайта производителя.
2. Откройте приложение Smart Genius
Запустите приложение Genius Smart Genius на вашем компьютере. В приложении найдите раздел, отвечающий за управление подсветкой клавиатуры.
3. Настройте яркость
Выберите нужный режим подсветки клавиатуры и отрегулируйте яркость с помощью соответствующих инструментов в приложении Genius Smart Genius.
Примечание: Некоторые модели клавиатур могут иметь дополнительные функции регулировки яркости. Перед выполнением указанных действий, убедитесь, что ваша модель клавиатуры Genius поддерживает данный функционал.
Создание собственных профилей

Шаг 1: Для создания собственного профиля подсветки клавиатуры Genius откройте приложение управления Genius.
Шаг 2: В разделе управления профилями выберите "Создать новый профиль".
Шаг 3: Дайте название вашему новому профилю, чтобы легко идентифицировать его в будущем.
Шаг 4: Настройте цвета и эффекты подсветки клавиатуры согласно вашим предпочтениям и сохраните настройки.
Шаг 5: Теперь ваш собственный профиль подсветки клавиатуры Genius готов к использованию, и вы можете легко переключаться между различными профилями в приложении управления.
Применение эффектов подсветки

Подсветка клавиатуры Genius может иметь различные эффекты, которые делают использование клавиатуры более захватывающим. Некоторые из самых популярных эффектов включают в себя:
1. Равномерная подсветка: все клавиши подсвечиваются одним цветом или изменяют цвета одновременно.
2. Пульсация: клавиши могут мерцать или пульсировать, создавая эффект движения или изменения интенсивности подсветки.
3. Эффект волны: подсветка может потихоньку распространяться по клавишам, создавая волнообразный эффект.
4. Индивидуальная подсветка: каждая клавиша может быть подсвечена отдельно, что позволяет создавать уникальные и кастомные эффекты.
Чтобы включить и настроить эффекты подсветки на клавиатуре Genius, используйте специальное программное обеспечение, предоставленное производителем и следуйте инструкциям по установке и настройке.
Включение подсветки по расписанию
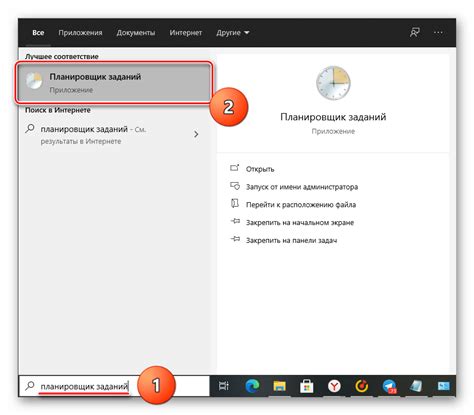
Для удобства использования клавиатуры Genius можно настроить автоматическое включение подсветки по расписанию. Для этого необходимо открыть программное обеспечение Genius, найти соответствующую функцию в настройках клавиатуры и задать время и дни недели, когда вы хотите, чтобы подсветка автоматически включалась. После установки параметров сохраните изменения, и клавиатура будет подсвечиваться в указанное время при соответствующих условиях.
Сохранение настроек
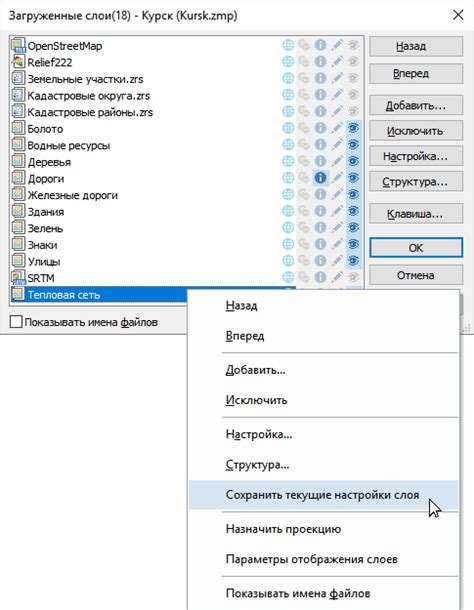
1. После того как вы настроили подсветку клавиатуры Genius по вашему вкусу, не забудьте сохранить эти настройки, чтобы они применялись автоматически при каждом включении компьютера.
2. Для сохранения настроек нажмите на клавишу "Save" или "Apply" на программе управления подсветкой.
3. Теперь ваши настройки подсветки клавиатуры Genius будут сохранены и применятся в будущем без необходимости их повторной настройки.
Вопрос-ответ

Как включить подсветку клавиатуры Genius?
Для включения подсветки клавиатуры Genius, вам нужно использовать специальные кнопки на клавиатуре. Обычно это комбинация клавиш Fn + любая из клавиш F1-F12, которая имеет символ лампы или иконку, связанную с подсветкой. Нажмите и удерживайте Fn, а затем нажмите на соответствующую клавишу F1-F12, чтобы включить или изменить цвет подсветки.
Могу ли я изменить цвет подсветки клавиатуры Genius?
Да, вы можете изменить цвет подсветки клавиатуры Genius, если ваша модель клавиатуры имеет подобные функции. Для этого обычно используется сочетание клавиш или специальная программа от производителя. Чтобы изменить цвет, воспользуйтесь инструкцией к вашей модели клавиатуры Genius.
Есть ли возможность регулировать яркость подсветки клавиатуры Genius?
Да, многие модели клавиатур Genius имеют функцию регулировки яркости подсветки. Обычно это делается с помощью специальных клавиш на клавиатуре или в программном обеспечении, предоставляемом производителем. Подробную информацию по регулировке яркости подсветки можно найти в руководстве пользователя к вашей модели клавиатуры.
Как отключить подсветку клавиатуры Genius?
Для отключения подсветки клавиатуры Genius также используются специальные клавиши на самой клавиатуре. Обычно это комбинация клавиш Fn + клавиша, связанная с подсветкой. Нажмите и удерживайте кнопку Fn, а затем нажмите на клавишу, отвечающую за подсветку (обычно клавиша с символом лампы или иконкой). Это отключит подсветку клавиатуры Genius.



