Microsoft Word является одним из самых популярных текстовых редакторов, однако многие пользователи сталкиваются с проблемой нежелательных полей при печати документов. Эти поля могут занимать драгоценное место на странице и искажать внешний вид текста. В данной статье мы рассмотрим несколько способов, как избавиться от полей и распечатать документ чисто и аккуратно.
Одним из простых способов убрать поля в Word является использование функции "Печать без полей". Это позволяет сделать документ более компактным и удобным для чтения. Давайте рассмотрим этот метод подробнее.
Кроме того, существует возможность настроить параметры страницы, чтобы убрать лишние поля вручную. Настройки могут быть изменены в разделе "Макет страницы", что позволит точно подогнать размеры текста и отступы под ваши потребности. Следуя этим простым советам, вы сможете печатать документы без нежелательных полей и получать их впечатляюще чистыми.
Советы по печати в Word:
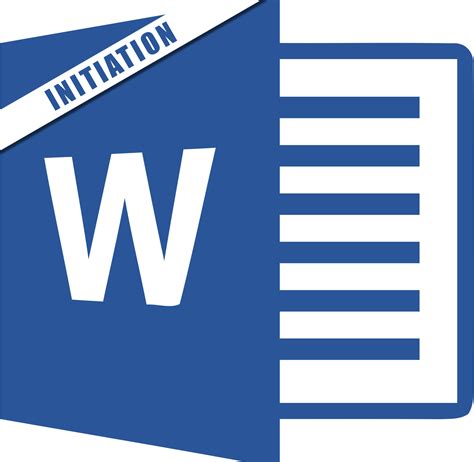
1. Внимательно проверьте настройки полей перед началом печати документа, чтобы убедиться, что они установлены правильно.
2. Перед печатью текста рекомендуется просмотреть документ в режиме отображения печати (Print Preview), чтобы увидеть, как будет выглядеть расположение текста на странице.
3. При необходимости уменьшите размер шрифта, отступы или интервалы между строками, чтобы документ поместился на одну страницу без полей.
4. Используйте возможности форматирования текста (жирный, курсив, подчеркнутый) для выделения ключевых моментов и облегчения восприятия информации.
5. Убедитесь, что все необходимые разделители страниц установлены правильно, чтобы избежать случайного разрыва текста на разных страницах.
Методы печати без полей
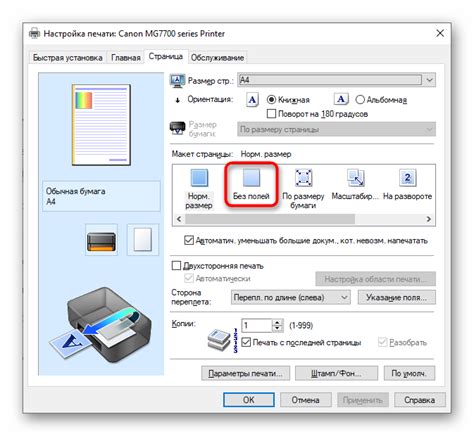
Существует несколько способов печати документа в Word без полей:
| 1. Удаление полей вручную | Вы можете удалить поля в документе Word вручную, выбрав их и нажав клавишу Delete. Этот метод требует аккуратности, чтобы не удалить ненужные элементы. |
| 2. Использование функции "Отображение печати" | Вы можете использовать функцию "Отображение печати" в Word, чтобы временно скрыть поля при печати. Для этого откройте меню "Вид" и установите флажок напротив пункта "Отображение печати". |
| 3. Сохранение документа в формате PDF | Другой способ избежать отображения полей при печати - сохранить документ в формате PDF. PDF-файл не будет отображать поля, но вы сможете печатать документ без них. |
Выберите удобный для вас способ печати без полей в Word, чтобы документ выглядел аккуратно и профессионально.
Настройка страницы перед печатью
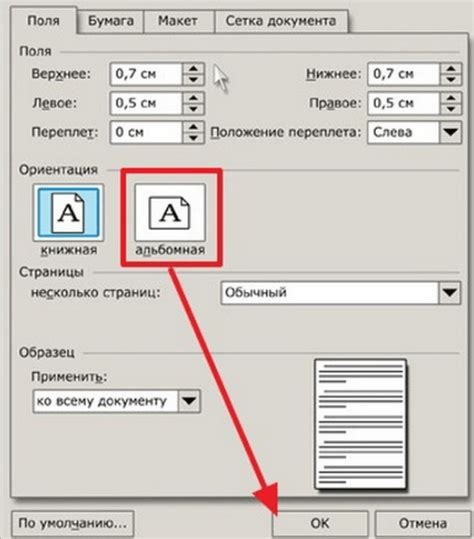
Перед тем как печатать документ без полей в Word, важно правильно настроить страницу.
1. Откройте документ в Word и перейдите во вкладку "Разметка страницы".
2. Нажмите на кнопку "Разметка страницы", где вы сможете задать размер и ориентацию страницы.
3. Выберите необходимые параметры: установите ориентацию "Альбомная" или "Книжная", задайте размер полей и маргинов.
4. С помощью опции "Поля" вы можете установить значения полей сверху, снизу, слева и справа отдельно.
5. После того как настроили все параметры, можно приступать к печати документа без полей.
Использование пользовательских размеров
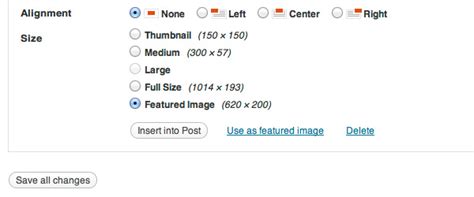
Чтобы печатать без полей в Word, вы можете задать пользовательские размеры страницы. Для этого вам нужно открыть меню "Разметка страницы" и выбрать пункт "Размеры". Здесь вы можете указать нужные параметры: ширину, высоту и ориентацию страницы.
При выборе пользовательских размеров не забудьте учесть настройки принтера, чтобы убедиться, что новые размеры будут корректно распечатаны. Также помните, что использование нестандартных размеров страницы может привести к некорректному отображению содержимого при печати.
Распределение контента по странице

1. Заголовки и подзаголовки
Размещайте заголовки и подзаголовки в начале страницы для ясности и структурированности текста.
2. Разделение на абзацы
Используйте пустые строки для разделения текста на абзацы. Это делает чтение более приятным и удобным.
3. Использование списков
Для списка важной информации или инструкций используйте маркированные или нумерованные списки.
4. Выравнивание текста
Выбирайте подходящий вид выравнивания текста (слева, по центру, справа) в зависимости от контента.
5. Использование отступов и полей
Избегайте лишних отступов и полей, чтобы максимально эффективно использовать пространство страницы.
Вопрос-ответ

Как изменить поля в Word?
Для изменения параметров полей в Word, перейдите на вкладку "Макет страницы" и выберите "Поля". Затем выберите один из вариантов предустановленных полей или настроить поля вручную, указав нужные размеры.
Можно ли печатать без полей в Word?
Да, можно печатать без полей в Word. Для этого нужно отключить отображение полей перед печатью документа. Это можно сделать, выбрав в меню "Вид" пункт "Показать/скрыть" и сняв галочку напротив "Поля".
Как удалить поля из документа в Word?
Чтобы удалить поля из документа в Word, просто выберите вкладку "Макет страницы", затем "Поля" и выберите опцию "Нет полей". Таким образом, все поля будут удалены из вашего документа.
Как сделать так, чтобы текст в Word шел от края до края, без полей?
Для того чтобы текст в Word шел от края до края без полей, нужно создать секцию без полей, а затем установить отступы от края вручную. Это можно сделать, выбрав вкладку "Макет страницы", далее "Ориентация" и выбрать "Портрет". Затем установите нулевые отступы для всех сторон.
Почему важно учитывать поля при подготовке документов в Word?
Учитывать поля при подготовке документов в Word важно для того, чтобы текст и элементы документа были понятно структурированы, а также для того чтобы информация в документе читалась удобно и была легко воспринимаема. Поля помогают определить размер и расположение текста, изображений и других элементов.



