Microsoft Edge – это популярный браузер, который используется миллионами пользователей по всему миру. Иногда возникают ситуации, когда браузер начинает работать нестабильно или некорректно, и в таких случаях может потребоваться его перезагрузка.
В этой статье мы подробно рассмотрим, как перезагрузить браузер Microsoft Edge на различных платформах – Windows, macOS, iOS и Android. Мы расскажем о различных способах, которые позволят вам быстро и эффективно перезапустить браузер, чтобы избавиться от проблем и улучшить его производительность.
Следуя нашему подробному руководству, вы с легкостью сможете освоить все необходимые шаги для перезагрузки Microsoft Edge и снова наслаждаться его удобством и функционалом без каких-либо помех.
Как перезагрузить браузер Microsoft Edge
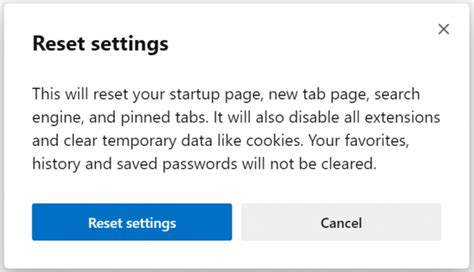
Чтобы перезагрузить браузер Microsoft Edge, следуйте этим простым шагам:
- Закройте все открытые вкладки и окна браузера.
- Нажмите клавиши Ctrl + Shift + Delete одновременно, чтобы открыть окно очистки данных.
- Выберите, какие данные вы хотите удалить (например, историю просмотра, куки и кэш) и нажмите "Удалить".
- Если это не помогло, попробуйте завершить процесс браузера через Диспетчер задач:
- Нажмите Ctrl + Shift + Esc, чтобы открыть Диспетчер задач.
- Найдите процесс Microsoft Edge (MicrosoftEdge.exe) и нажмите "Завершить задачу".
После выполнения этих действий браузер Microsoft Edge должен быть перезагружен и работать стабильно.
Перезапуск браузера через меню
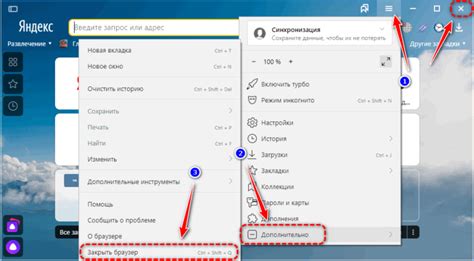
Если вы хотите перезапустить браузер Microsoft Edge, используя меню, выполните следующие шаги:
1. Нажмите на значок "Три точки" в правом верхнем углу окна Edge.
2. В открывшемся выпадающем меню выберите пункт "Настройки".
3. Прокрутите страницу вниз и найдите раздел "Дополнительные настройки".
4. В этом разделе найдите кнопку "Перезапустить" и нажмите на нее.
5. После этого браузер Edge перезапустится, и все изменения будут применены.
Использование клавиатурного сочетания для перезагрузки
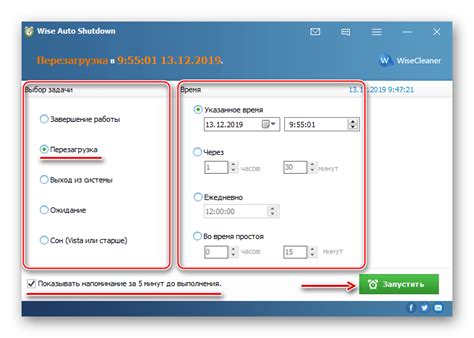
Кроме того, чтобы перезагрузить браузер Microsoft Edge, можно воспользоваться специальным клавиатурным сочетанием. Для этого нужно зажать клавиши Ctrl + F5. Это действие принудительно обновит страницу в браузере, обходя кэш и загружая все данные заново. Таким образом, вы можете быть уверены, что работаете с самой актуальной версией веб-страницы.
Закрытие и повторное открытие Microsoft Edge
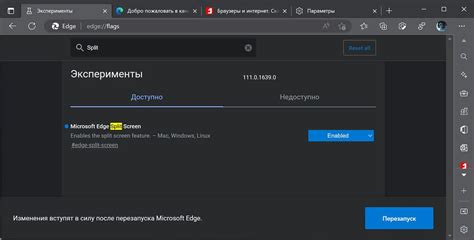
Если вы хотите полностью закрыть браузер Microsoft Edge, просто кликните на крестик в правом верхнем углу окна браузера. После этого браузер будет полностью закрыт.
Для повторного открытия браузера просто найдите ярлык Microsoft Edge на рабочем столе или в меню Пуск и кликните на него. Браузер откроется заново, начиная с домашней страницы или последней открытой вкладки.
Очистка кэша и истории просмотров для повышения производительности

Очистка кэша и истории просмотров в браузере Microsoft Edge может помочь повысить производительность и устранить возможные проблемы. Для этого выполните следующие шаги:
- Откройте Microsoft Edge.
- Нажмите на иконку «Три точки» в правом верхнем углу окна браузера.
- Выберите «История» из выпадающего меню.
- Нажмите на «Очистить историю».
- Выберите тип данных, которые вы хотите очистить (история просмотров, кэш, файлы cookie и другие).
- Укажите период времени, за который нужно очистить данные (последний час, последний день, последняя неделя и т. д.).
- Нажмите на кнопку «Очистить».
После выполнения этих шагов кэш и история просмотров в браузере Microsoft Edge будут очищены, что может помочь улучшить производительность и устранить некоторые проблемы при работе с браузером.
Вопрос-ответ

Как перезагрузить браузер Microsoft Edge?
Существует несколько способов перезагрузить браузер Microsoft Edge. Один из самых простых способов - это закрыть все вкладки браузера, а затем снова открыть браузер. Также можно использовать комбинацию клавиш Ctrl + Shift + Delete для открытия меню "Очистить данные браузера" и выбрать "Завершить работу и повторно запустить".
Какие проблемы могут возникнуть при перезагрузке браузера Microsoft Edge?
При перезагрузке браузера Microsoft Edge могут возникнуть следующие проблемы: несохраненные данные во вкладках могут быть потеряны, расширения браузера могут временно отключиться, настройки могут сброситься. Поэтому перед перезагрузкой браузера стоит убедиться, что все важные данные сохранены.
Можно ли перезагрузить браузер Microsoft Edge на мобильных устройствах?
Да, можно перезагрузить браузер Microsoft Edge на мобильных устройствах. Для этого нужно закрыть приложение браузера с помощью меню задач или соответствующей кнопки на устройстве, а затем снова открыть приложение. При этом обычно данные во вкладках сохраняются.
Что делать, если браузер Microsoft Edge завис и не реагирует на команды?
Если браузер Microsoft Edge завис и не реагирует на команды, можно попробовать закрыть его через диспетчер задач. Для этого нужно нажать Ctrl + Shift + Esc, чтобы открыть диспетчер задач, затем найти процесс браузера Microsoft Edge и завершить его. После этого можно снова запустить браузер.



