Гарнитура – это удобное устройство, которое позволяет общаться, слушать музыку или смотреть видео, не беспокоя окружающих.
Однако иногда бывает так, что гарнитура не работает правильно при подключении к ноутбуку – звук не идет, микрофон не работает, кнопки управления не реагируют.
Почему это происходит и как можно исправить ситуацию? В этой статье мы рассмотрим основные причины неполадок с гарнитурой и поделимся эффективными способами их устранения.
Частые причины неработающей гарнитуры:
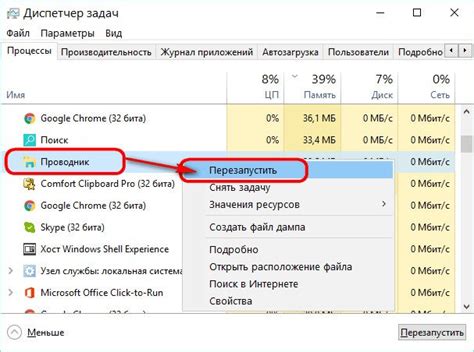
2. Дефект гарнитуры: Возможно, ваша гарнитура имеет дефект или повреждение. Попробуйте проверить ее на другом устройстве, чтобы убедиться, что проблема не в гарнитуре.
3. Настройки звука: Иногда проблема может быть связана с настройками звука на вашем ноутбуке. Проверьте, что звук не отключен или слишком тихо настроен.
4. Обновление драйверов: Необходимо проверить, обновлены ли драйвера для звука на вашем ноутбуке. Устаревшие драйвера могут вызывать проблемы с работой гарнитуры.
5. Конфликты программ: Если у вас установлено много различных программ, некоторые из них могут создавать конфликты с аудио на вашем ноутбуке. Попробуйте закрыть все программы, которые могут влиять на работу гарнитуры.
Проблемы с разъемом гарнитуры

Одной из причин неработающей гарнитуры может быть неисправность разъема на ноутбуке. Причины возникновения проблем с разъемом могут быть различными:
| 1. | Загрязнение разъема, что мешает правильному контакту и передаче звука. |
| 2. | Физическое повреждение разъема, например, изгиб или износ контактов. |
| 3. | Неисправность разъема из-за попадания влаги или других внешних воздействий. |
Чтобы решить проблему с разъемом гарнитуры, рекомендуется обратиться к специалисту или производителю ноутбука для устранения неисправности.
Несовместимость аудиодрайверов
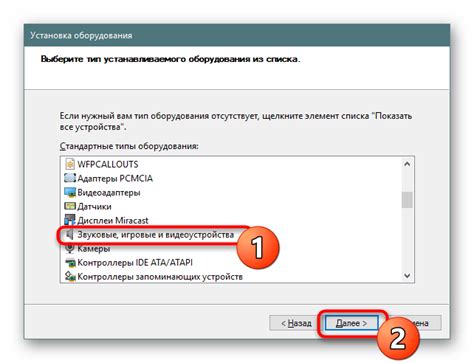
| Рекомендации: | Проверьте текущую версию аудиодрайверов на вашем ноутбуке и обновите их, если необходимо. |
| Убедитесь, что аудиодрайверы совместимы с операционной системой вашего ноутбука. | |
| Перезагрузите ноутбук после обновления аудиодрайверов для полной активации изменений. |
Методы диагностики неисправной гарнитуры

Для определения причины неисправности гарнитуры следует использовать следующие методы:
1. Проверка подключения: Убедитесь, что гарнитура правильно подключена к ноутбуку. Проверьте состояние разъемов и проводов.
2. Проверка звука: Проверьте звук на ноутбуке, возможно проблема в настройках звука. Убедитесь, что громкость не установлена на минимум и выбран правильный аудиовыход.
3. Проверка гарнитуры на других устройствах: Подключите гарнитуру к другому устройству (смартфон, планшет) и проверьте, работает ли она там. Это поможет определить, проблема в гарнитуре или в ноутбуке.
4. Обновление драйверов аудио: Проверьте актуальность драйверов звука на ноутбуке и обновите их при необходимости. Устаревшие драйверы могут вызывать проблемы с работой гарнитуры.
5. Проверка на наличие конфликтов: Иногда программы и приложения на ноутбуке могут вызывать конфликты с работой гарнитуры. Закройте все запущенные приложения и проверьте работу гарнитуры.
Проверка гарнитуры на другом устройстве
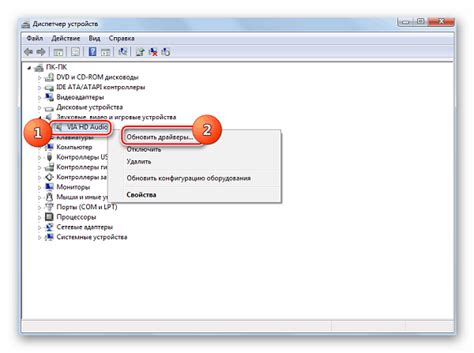
Для того чтобы определить, в чем именно проблема с вашей гарнитурой, попробуйте подключить ее к другому устройству, такому как смартфон или планшет. Если гарнитура работает корректно с другим устройством, то вероятнее всего проблема кроется именно в вашем ноутбуке.
Если же гарнитура не работает и на другом устройстве, то возможно причина в самой гарнитуре. Попробуйте проверить подключения, возможно кабель поврежден или разъем неисправен.
Проверка на другом устройстве поможет сузить круг поиска причины неработоспособности гарнитуры и поможет вам в дальнейших действиях по устранению проблемы.
Проверка наличия обновлений драйверов
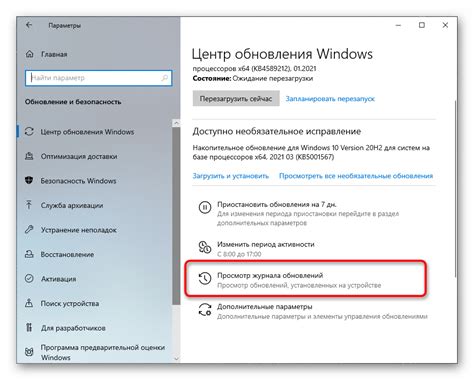
Одной из причин неправильной работы гарнитуры с ноутбуком может быть устаревший драйвер аудиоустройства. Чтобы убедиться, что у вас установлены последние версии драйверов, нужно выполнить следующие шаги:
- Откройте "Диспетчер устройств", нажав правой кнопкой мыши на значок "Пуск" и выбрав соответствующий пункт из контекстного меню.
- Разверните раздел "Звук, видео и игровые устройства" и найдите там аудиоустройство (обычно это называется "Звуковые устройства и аудиоустройства").
- Нажмите правой кнопкой мыши на вашем аудиоустройстве и выберите "Обновить драйвер".
- Выберите опцию "Автоматический поиск обновленного ПО драйверов" и дождитесь завершения процесса поиска и установки нового драйвера.
После выполнения этих шагов перезагрузите ноутбук и проверьте, работает ли теперь ваша гарнитура корректно. Если проблема осталась, следует рассмотреть другие возможные причины неисправности.
Вопрос-ответ

Почему гарнитура не получает звук от ноутбука?
Причин для отсутствия звука может быть несколько: 1) Ошибка в настройках звука ноутбука, проверьте громкость, выбранный входной и выходной аудиоустройства. 2) Неисправность гарнитуры, попробуйте подключить другое аудиоустройство к ноутбуку, чтобы убедиться, что проблема именно с гарнитурой. 3) Драйвера аудиоустройства могут быть устаревшими или поврежденными, установите последние версии драйверов. 4) Проверьте разъемы и провода на наличие повреждений. Попробуйте подключить гарнитуру к другому устройству, чтобы убедиться, что проблема именно с ноутбуком.
Как исправить эхо или шум при использовании гарнитуры с ноутбуком?
Эхо или шум могут возникать по разным причинам: 1) Проверьте, не переключено ли устройство в режим громкой связи (Hands-Free) вместо режима стерео. 2) Попробуйте изменить параметры звука настройках ноутбука, включая качество и частоту дискретизации. 3) Убедитесь, что микрофон гарнитуры не закрывается или не перекрывается другими объектами. 4) Проверьте, нет ли воздействия внешних источников шума на микрофон. 5) Протестируйте гарнитуру на другом устройстве, чтобы исключить неисправность. Если эхо или шум все равно остаются, возможно, нужно обратиться к профессионалу для диагностики и ремонта.



