Wi-Fi – это один из основных способов подключения к Интернету в современном мире. Однако иногда возникают ситуации, когда компьютер не видит Wi-Fi сеть, что может привести к неудобствам и ограничениям в интернет-соединении.
Существует несколько основных причин, по которым это может произойти: неполадки в настройках Wi-Fi адаптера, проблемы с маршрутизатором, проблемы с драйверами или программным обеспечением компьютера. Но не отчаивайтесь, решение этой проблемы часто довольно просто и доступно.
Что делать, если компьютер не видит Wi-Fi?

Проблема с Wi-Fi-сетью может быть вызвана различными причинами, которые могут включать в себя ошибки настройки, проблемы с оборудованием или ошибки в программном обеспечении. Вот что можно сделать, если компьютер не видит Wi-Fi:
- Проверьте подключение к Wi-Fi-сети и убедитесь, что сигнал доступен.
- Перезагрузите маршрутизатор и компьютер, чтобы устранить возможные временные сбои.
- Убедитесь, что Wi-Fi-адаптер на компьютере включен и правильно настроен. В некоторых случаях может потребоваться переустановить драйверы для адаптера.
- Проверьте параметры безопасности Wi-Fi-сети и убедитесь, что правильный пароль введен на компьютере.
- Исключите возможность конфликта IP-адресов, перезагрузив маршрутизатор и компьютер.
- Попробуйте подключиться к другой Wi-Fi-сети, чтобы убедиться, что проблема не локализована на вашем компьютере.
Если после выполнения этих действий проблема не устраняется, возможно, вам потребуется обратиться за помощью к специалисту или провайдеру услуги Интернета.
Поможем разобраться в проблеме
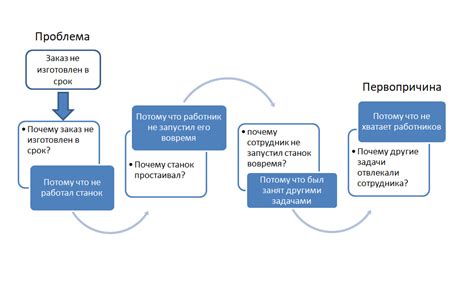
Если ваш компьютер не видит Wi-Fi сеть, не отчаивайтесь. Первым делом проверьте, правильно ли подключен Wi-Fi адаптер к компьютеру и включен ли он.
Далее убедитесь, что Wi-Fi роутер работает корректно, перезагрузив его или проверив настройки. Проверьте, не заблокирован ли доступ к сети для вашего устройства в настройках роутера.
Также стоит проверить настройки соединения на вашем компьютере. Убедитесь, что Wi-Fi адаптер правильно сконфигурирован и включен. Попробуйте перезагрузить компьютер и роутер для обновления соединения.
Если проблема все еще остается, может помочь обновление драйверов Wi-Fi адаптера или перезагрузка сетевого адаптера. В случае крайней необходимости обратитесь к специалисту для дальнейшей диагностики и решения проблемы.
Проверьте питание и подключение
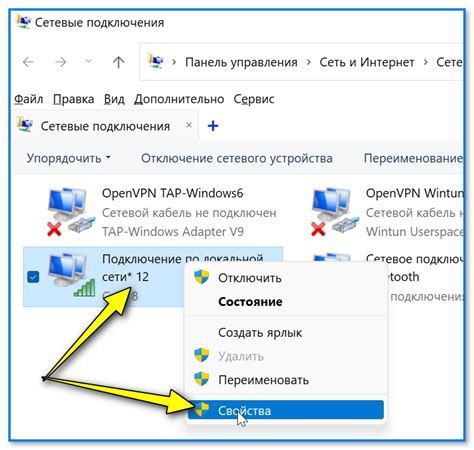
Первым шагом при возникновении проблем с Wi-Fi соединением на компьютере, следует убедиться, что ваш роутер включен и исправно работает. Проверьте, что индикатор питания на роутере горит, а также убедитесь, что все соединения проводов в портах роутера надежно затянуты.
Далее проверьте, правильно ли подключен сетевой кабель от роутера к компьютеру. Убедитесь, что кабель надежно вставлен в порт сетевой карты компьютера и в соответствующий порт на роутере. При необходимости переподключите кабель и убедитесь, что он не поврежден.
Не стоит забывать и о питании самого компьютера. Убедитесь, что ваш компьютер включен, а Wi-Fi адаптер (если встроенный в устройство или установлен дополнительно) работает корректно. Перезагрузите компьютер и проверьте статус Wi-Fi соединения в настройках устройства.
Перезагрузите роутер и компьютер
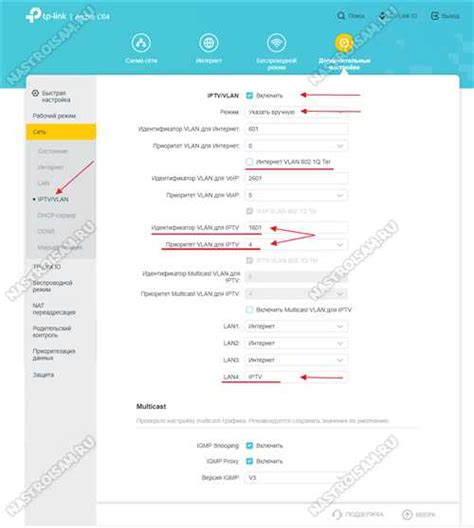
Перезагрузка роутера и компьютера может помочь восстановить соединение Wi-Fi. Этот шаг прост и иногда эффективен. Выключите роутер, подождите несколько минут, затем включите его обратно. Также перезагрузите компьютер, чтобы убедиться, что проблема не связана с ним. После перезагрузки попробуйте подключиться к Wi-Fi снова.
Проверьте наличие включенного Wi-Fi
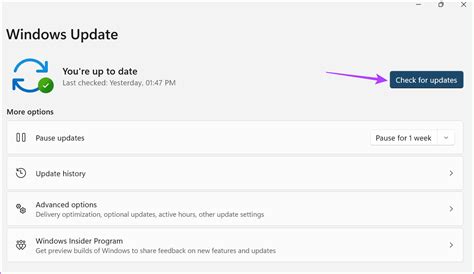
Первым делом убедитесь, что функция Wi-Fi активирована на вашем устройстве. Проверьте, включен ли модуль Wi-Fi на вашем ноутбуке или компьютере. Обычно это можно сделать с помощью специальной клавиши на клавиатуре (обычно Fn + Wi-Fi символ) или через панель управления.
Также убедитесь, что Wi-Fi включен на самом роутере или точке доступа. Проверьте, не выключен ли роутер физически или программно. Попробуйте перезагрузить роутер, чтобы устранить возможные проблемы с его работой.
Проверьте сетевые настройки компьютера
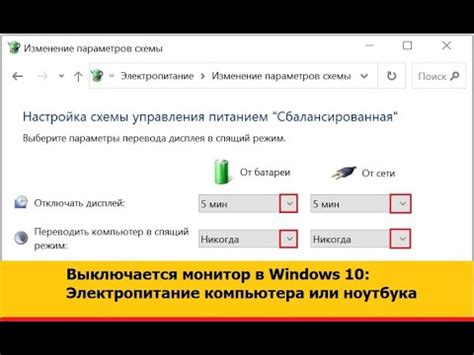
Настройки сети на вашем компьютере могут быть неверными, что приводит к проблемам с подключением к Wi-Fi. Чтобы проверить их, выполните следующие действия:
- Убедитесь, что включен модуль беспроводной сети на вашем компьютере.
- Проверьте наличие конфликтующих сетевых устройств или программ, которые могут блокировать Wi-Fi.
- Проверьте настройки сети Wi-Fi, убедитесь, что SSID и пароль введены правильно.
- Попробуйте перезагрузить ваш компьютер и роутер для обновления сетевых настроек.
Если после выполнения этих действий проблема с Wi-Fi останется, возможно, причина кроется в других аспектах, таких как аппаратные неполадки или недостаточная мощность сигнала Wi-Fi.
Проверьте обновление драйверов Wi-Fi
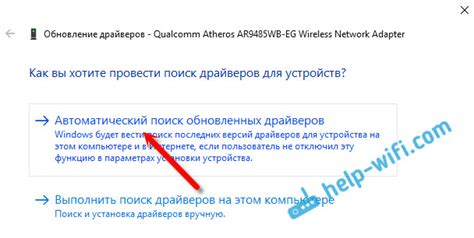
Один из распространенных случаев, когда компьютер не видит Wi-Fi, связан с устаревшими драйверами Wi-Fi адаптера. Устаревшие драйверы могут привести к неполадкам в работе беспроводного соединения.
Что делать: для решения этой проблемы необходимо проверить наличие обновлений для драйверов Wi-Fi адаптера на официальном сайте производителя устройства или использовать специальные программы-обновлялки драйверов.
Это поможет устранить возможные конфликты между аппаратным оборудованием и операционной системой, а также исправить ошибки, которые могут возникнуть из-за несовместимости версий драйверов.
Исключите интерференции с другими устройствами
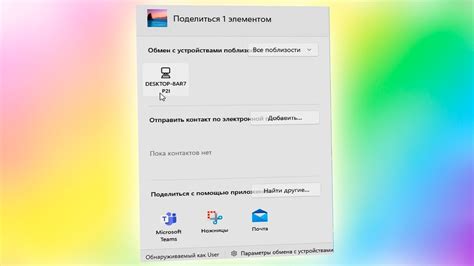
Помимо перегруженных сетей и неправильных настроек, причиной проблем с Wi-Fi может быть интерференция сигнала от других беспроводных устройств. Беспроводные телефоны, микроволновые печи, Bluetooth устройства или даже соседские Wi-Fi сети могут вызывать помехи и ослаблять сигнал вашей сети.
Чтобы избежать таких интерференций, попробуйте следующие действия:
- Переместите маршрутизатор и компьютер ближе друг к другу, чтобы уменьшить расстояние между ними.
- Отключите или переставьте устройства, которые могут мешать Wi-Fi сигналу.
- Измените канал Wi-Fi на более свободный, чтобы избежать конфликтов с другими сетями.
Проведя эти меры, вы можете значительно улучшить качество и стабильность своего Wi-Fi соединения и избежать проблем с его видимостью на компьютере.
Попробуйте использовать другой канал передачи
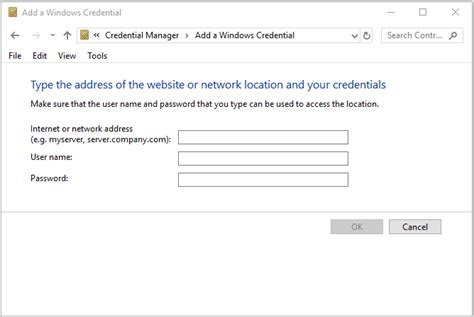
Если ваш компьютер не видит Wi-Fi, возможно, проблема связана с перегруженностью текущего канала передачи. Роутеры используют разные каналы для передачи сигнала Wi-Fi, и если текущий канал занят или загружен, это может привести к ошибкам подключения. Для решения этой проблемы попробуйте переключиться на другой канал.
Чтобы изменить канал роутера, вам необходимо зайти в настройки роутера. Обычно это можно сделать, введя IP-адрес роутера в браузере и авторизовавшись. В разделе настроек Wi-Fi найдите опцию выбора канала передачи и измените его на другой свободный канал. После изменения канала сохраните настройки и перезапустите роутер.
| Преимущества: | - Улучшение качества сигнала Wi-Fi; |
| Недостатки: | - Потребуется время на перенастройку роутера. |
Сбросьте настройки Wi-Fi на устройствах
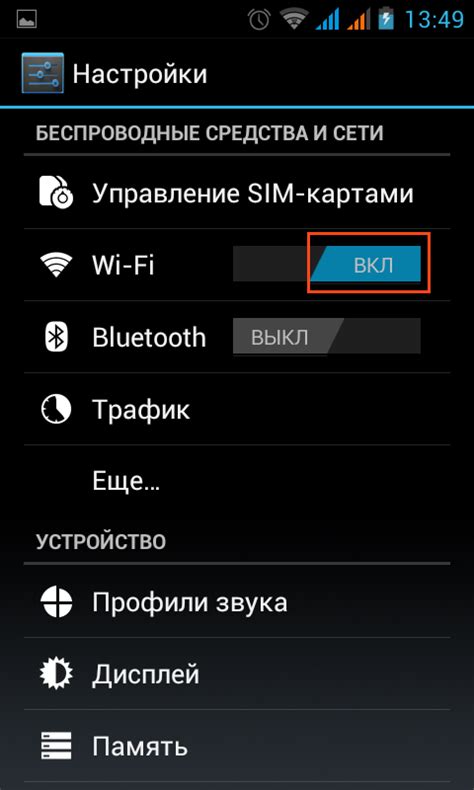
Если ваш компьютер не видит Wi-Fi, попробуйте сбросить настройки Wi-Fi на всех устройствах, которые подключены к вашей сети. Это может помочь в случае конфликтов или ошибок в настройках.
Чтобы сбросить настройки Wi-Fi на компьютере, найдите раздел "Сеть и интернет" в настройках (в зависимости от операционной системы) и выберите пункт "Сброс сети". После этого перезапустите компьютер и попробуйте подключиться к Wi-Fi заново.
Для сброса настроек Wi-Fi на других устройствах, обычно нужно перейти в раздел "Настройки сети" или "Сеть" и найти пункт о сбросе настроек Wi-Fi. Следуйте инструкциям на экране и перезапустите устройство.
| Примечание: | После сброса настроек Wi-Fi все сохраненные пароли и другие параметры будут удалены, поэтому будьте уверены, что у вас есть необходимые данные для повторной настройки соединения. |
Обратитесь за помощью к специалистам

Если после всех предпринятых мер по настройке Wi-Fi ваш компьютер все равно не видит сеть, не стоит отчаиваться. В этом случае рекомендуется обратиться за помощью к профессионалам в области информационных технологий. Специалисты смогут провести более глубокую диагностику проблемы, выявить возможные причины неполадок и предложить соответствующие решения. Воспользовавшись услугами специалистов, вы сможете быстро и эффективно решить проблему с подключением к Wi-Fi и вернуть своему компьютеру возможность работать в сети без проблем.
Вопрос-ответ

Какие могут быть причины, по которым компьютер не видит Wi-Fi?
Причин может быть несколько. Возможно, проблема связана с отключенным Wi-Fi адаптером, неправильными настройками сети, отключенным беспроводным модулем на ноутбуке или проблемами с маршрутизатором.
Что делать, если компьютер перестал видеть Wi-Fi сеть?
Сначала попробуйте перезагрузить компьютер и маршрутизатор, а также убедитесь, что беспроводной модуль на ноутбуке включен. Если это не помогло, попробуйте обновить драйвера на Wi-Fi адаптер, проверьте настройки безопасности сети и возможные помехи от других устройств.
Какие способы решения проблемы отсутствия Wi-Fi связи на компьютере можно предложить?
Для решения проблемы с Wi-Fi возможно попробовать следующие способы: перезагрузка устройств, проверка наличия включенного беспроводного модуля, обновление драйверов, настройка сети вручную, переподключение к сети Wi-Fi или даже сброс настроек сети.



