Подсветка клавиатуры на ноутбуке – это удобная функция, позволяющая работать в темноте без дополнительного освещения. Однако, иногда пользователи сталкиваются с проблемой, когда подсветка перестает работать. Это может быть вызвано различными причинами, от программных сбоев до аппаратных неисправностей.
Прежде чем паниковать и искать специалиста, стоит самостоятельно попробовать решить проблему. В данной статье мы рассмотрим основные причины, почему не работает подсветка клавиатуры на ноутбуке, и предложим возможные способы ее исправления.
Не работающая подсветка клавиатуры может быть вызвана как программными сбоями, так и аппаратными проблемами. Перед тем как принимать какие-либо меры, необходимо определить причину поломки. В некоторых случаях проблема может быть легко устранена путем выполнения простых действий, а иногда потребуется обращение к специалисту или сервисному центру.
Почему не работает подсветка клавиатуры на ноутбуке?

Подсветка клавиатуры на ноутбуке может перестать работать по различным причинам. Одной из возможных причин может быть отключение функции подсветки клавиатуры в настройках операционной системы или специальной программе. Также проблема может быть связана с драйверами клавиатуры или неполадками в аппаратной части устройства.
Чтобы выявить причину неработающей подсветки клавиатуры, рекомендуется проверить настройки программного обеспечения, обновить драйверы клавиатуры, а также провести диагностику аппаратной составляющей ноутбука. В случае, если проблему не удается устранить самостоятельно, рекомендуется обратиться к специалисту или в сервисный центр.
Проверка наличия драйверов клавиатуры
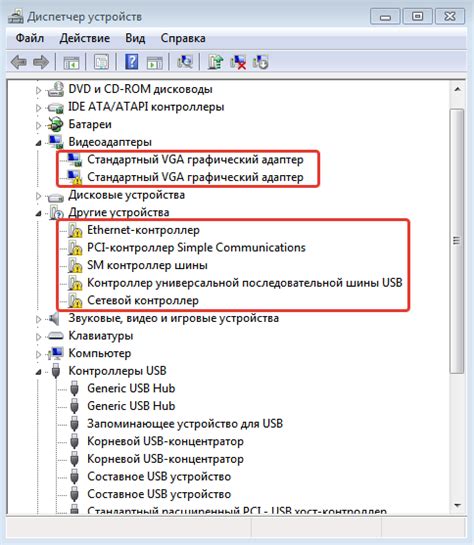
Для того чтобы подсветка клавиатуры на ноутбуке работала корректно, необходимо убедиться в наличии правильных драйверов. Для этого выполните следующие шаги:
- Нажмите комбинацию клавиш Win + X и выберите "Диспетчер устройств".
- Разверните раздел "Клавиатура" и убедитесь, что драйверы клавиатуры установлены и работают правильно. Если устройство отображается с ошибкой, выполните его обновление.
- Также рекомендуется посетить официальный сайт производителя ноутбука и загрузить последние обновленные драйверы клавиатуры, установив их на ваше устройство.
- После обновления драйверов перезагрузите ноутбук и проверьте работоспособность подсветки клавиатуры.
Настройка яркости подсветки клавиатуры

Чтобы настроить яркость подсветки клавиатуры на ноутбуке, вам нужно найти соответствующие клавиши на клавиатуре. Обычно для этого используются комбинации клавиш FN (Function) и специальных клавиш с изображением солнца или иконкой подсветки.
Для увеличения яркости можно нажать сочетание клавиш FN и клавиши с изображением увеличения яркости (обычно это клавиши F5 или F6). Для уменьшения яркости – FN и клавиши с изображением уменьшения яркости (например, клавиши F11 или F12).
Если такие комбинации клавиш не работают, попробуйте обновить драйвера клавиатуры на вашем ноутбуке или обратитесь к инструкции к ноутбуку, чтобы узнать как настроить яркость подсветки клавиатуры.
Проверка работоспособности подсветки клавиш

Прежде чем принимать решение о неисправности подсветки клавиатуры на ноутбуке, стоит выполнить несколько проверок:
| 1. | Проверьте наличие специальных клавиш или комбинации клавиш на клавиатуре, предназначенных для управления подсветкой. Обычно это сочетание клавиш Fn + F функциональная клавиша с изображением лампочки или солнца. |
| 2. | Убедитесь, что драйверы для клавиатуры установлены и обновлены. Переустановите драйверы, чтобы исключить возможные проблемы. |
| 3. | Проверьте настройки BIOS. Иногда управление подсветкой клавиш может быть отключено в BIOS. Зайдите в BIOS, чтобы убедиться, что опция включения подсветки клавиш активирована. |
| 4. | Попробуйте перезагрузить ноутбук. Иногда простая перезагрузка может помочь восстановить работоспособность подсветки клавиатуры. |
Если после выполнения указанных шагов подсветка клавиатуры все еще не работает, вероятно, причина заключается в аппаратной неисправности. В этом случае рекомендуется обратиться к профессионалам для диагностики и ремонта ноутбука.
Вопрос-ответ

Почему у меня перестала работать подсветка клавиатуры на ноутбуке?
Перестаньте паниковать, причин для отключения подсветки клавиатуры может быть несколько. Возможно, у вас случайно была нажата комбинация клавиш, которая отключила подсветку. Также проблему может вызвать неисправность драйверов или конфликт программного обеспечения. Но не волнуйтесь, чаще всего эта проблема решается довольно легко.
Как можно восстановить работу подсветки клавиатуры на ноутбуке?
Для начала, попробуйте нажать соответствующую клавишу, которая включает подсветку (обычно это "Fn" в сочетании с другой клавишей). Перезагрузите ноутбук, чтобы проверить, не решит ли это проблему. Если это не помогло, проверьте драйверы клавиатуры в диспетчере устройств и обновите их. Возможно, требуется переустановка программного обеспечения.
Какие еще причины могут быть причиной неработающей подсветки клавиатуры на ноутбуке?
Возможно, вы случайно отключили подсветку в настройках BIOS или в программе управления клавиатурой. Также неисправность в железе, например, перегрев или неисправность светодиодов, может быть причиной. В редких случаях, проблемы могут быть связаны с конфликтом программного обеспечения. В любом случае, необходимо провести диагностику ноутбука, чтобы выявить и устранить причину поломки.



