Шрифт сжимается в программе Microsoft Word? Это проблема, с которой сталкиваются многие пользователи при работе с текстовыми документами. Почему это происходит и как можно исправить данную ситуацию?
Когда вы открываете документ в Word и видите, что шрифт стал мелким или сжатым, это может вызывать раздражение и затруднять чтение текста. Проблема может быть вызвана различными факторами, от настроек форматирования до комплексных проблем с самим приложением.
Чтобы разобраться в причинах сжатия шрифта и найти подходящее решение, важно понимать, какие действия могут привести к подобным изменениям. В данной статье мы рассмотрим основные причины сжатия шрифта в Word и опишем шаги, которые помогут вам вернуть тексту нужный размер и вид.
Почему происходит сжатие шрифта в Word?

| Другая причина сжатия шрифта может быть связана с использованием специальных форматирований | которые могут привести к уменьшению размера шрифта в определенных частях текста. |
| Также сжатие шрифта может происходить | при копировании и вставке текста из другого источника, если его форматирование не совпадает с документом в Word. |
Причины изменения размера шрифта
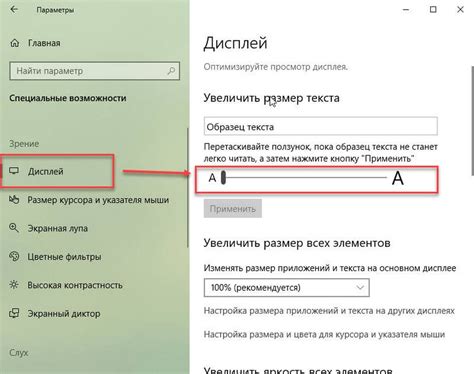
Существует несколько причин, по которым размер шрифта может измениться в документе Word:
| 1. | Изменения форматирования |
| При копировании текста из другого источника или при применении стилей форматирования слова могут автоматически изменить размер шрифта. | |
| 2. | Применение масштабирования |
| Если текст был масштабирован в программе Word, то размер шрифта может быть изменен в соответствии с выбранным масштабом. | |
| 3. | Использование шаблонов |
| При применении шаблонов документа могут быть заданы определенные параметры шрифта, которые могут изменить его размер. |
Как избежать сжатия шрифта в Word?

1. Используйте специальный шрифт: для того чтобы избежать сжатия шрифта в Word, предпочтительно использовать шрифты с поддержкой Unicode, которые могут сохранять свои стиль и размер при переносе документа на другой компьютер.
2. Избегайте переноса документа: попробуйте избегать перемещения документа между различными компьютерами или версиями Word, так как это может привести к изменению шрифтов и их сжатию.
3. Установите нужные параметры печати: перед печатью документа в Word убедитесь, что шрифт отображается правильно и не сжимается. При необходимости отредактируйте параметры печати.
4. Используйте форматирование шрифта: правильно настройте параметры шрифта в документе, чтобы избежать возможных изменений шрифта при печати или просмотре на другом устройстве.
Советы по устранению проблемы

Чтобы избежать сжатия шрифта в документе Word, следуйте рекомендациям:
| 1. | Используйте шрифты, которые установлены на компьютере получателя. В случае использования нестандартных шрифтов, встраивайте их в документ. |
| 2. | Проверьте настройки преобразования документа в PDF. Измени параметры преобразования для сохранения шрифтов не как изображений, а как текста. |
| 3. | При создании документа используйте стандартные шрифты, такие как Arial, Times New Roman, Verdana, чтобы избежать проблем с отображением. |
| 4. |
Инструкция по коррекции размера шрифта в Word
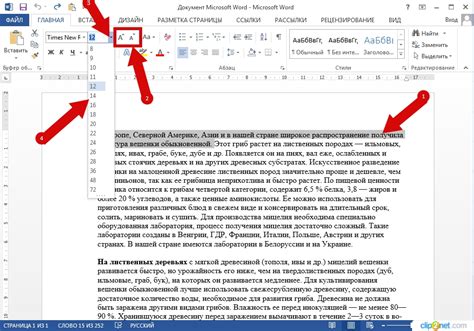
Если шрифт сжимается в документе Word, следуйте этим шагам, чтобы исправить проблему:
- Выберите весь текст: Нажмите Ctrl + A, чтобы выделить весь текст в документе.
- Измените размер шрифта: В верхней панели инструментов выберите нужный размер шрифта из выпадающего списка или введите желаемый размер вручную.
- Проверьте настройки: Убедитесь, что параметры шрифта (например, шрифт, размер, межстрочный интервал) установлены так, как вам нужно.
- Сохраните изменения: Нажмите Сtrl + S, чтобы сохранить документ и убедитесь, что изменения в размере шрифта сохранились.
Последуйте этой инструкции, чтобы исправить размер шрифта в документе Word и избежать его сжатия в будущем.
Шаги по восстановлению исходного размера шрифта:
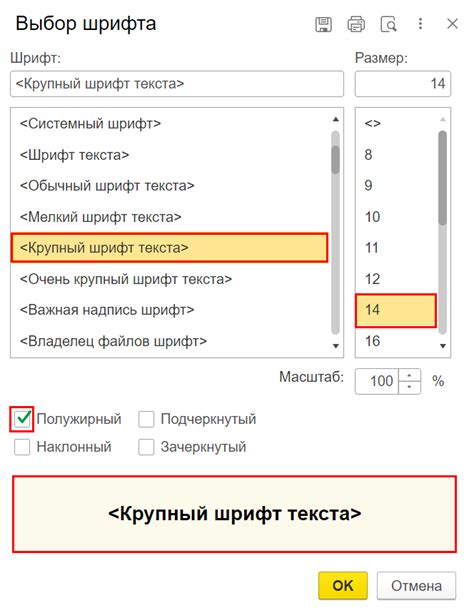
- Выделите текст, который нужно вернуть к исходному размеру шрифта.
- Откройте вкладку "Главная" в меню верхней панели программы Microsoft Word.
- В разделе "Шрифт" найдите список с размерами шрифта и выберите нужный размер.
- Если исходного размера шрифта нет в списке, нажмите на значок с добавочной стрелкой вниз, чтобы открыть дополнительные опции.
- Введите нужный размер шрифта в поле "Размер" или выберите его из предложенных вариантов.
- После выбора размера нажмите кнопку "ОК", чтобы применить изменения к выделенному тексту.
Следуя этим шагам, вы сможете вернуть исходный размер шрифта к тексту в документе Word, если он был изменен или сжат по ошибке.
Проверка наличия установленных шрифтов в Word
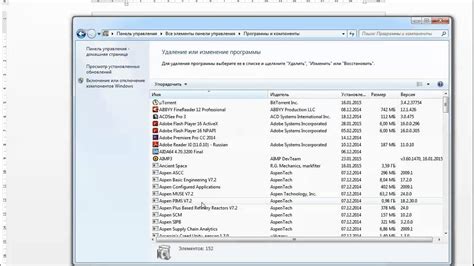
Чтобы убедиться, что необходимый шрифт установлен в Word, выполните следующие шаги:
1. Откройте приложение Microsoft Word.
2. Выберите меню "Шрифты" или "Шрифт" в верхней панели.
3. Прокрутите список шрифтов и найдите нужный вам шрифт.
Если шрифт отсутствует в списке, возможно, его необходимо дополнительно установить на компьютере. После установки шрифта перезапустите Word и проверьте его наличие в списке доступных шрифтов.
Методы по контролю шрифтов в документе:
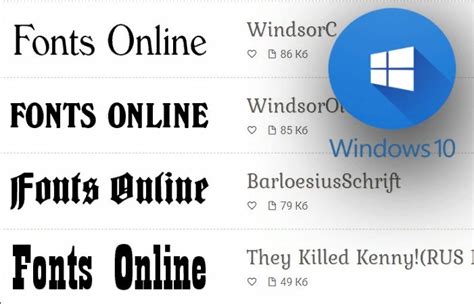
Для контроля и поддержания правильного отображения шрифтов в документе в Word можно использовать следующие методы:
- Использование стандартных шрифтов: для избежания искажений в документе рекомендуется использовать стандартные шрифты, которые поддерживаются на всех устройствах и программах чтения.
- Проверка совместимости шрифтов: перед отправкой документа другим пользователям необходимо удостовериться, что используемые шрифты поддерживаются и установлены на их устройствах. В противном случае текст может отобразиться неправильно.
- Использование встроенных шрифтов: при создании документа в Word можно воспользоваться встроенными шрифтами, которые будут корректно отображаться на большинстве устройств и не потребуют дополнительной установки.
- Экспорт в PDF: для сохранения форматирования шрифтов и их отображения в исходном виде можно экспортировать документ в формат PDF. Таким образом, шрифты останутся неизменными при просмотре на разных устройствах.
Вопрос-ответ

Почему при вставке текста в Word шрифт сжимается?
Word может автоматически изменять размер шрифта при вставке текста из другого источника, чтобы уместить его в документе. Это происходит, когда исходный текст имеет другой размер шрифта или форматирование. Word пытается автоматически подстроить текст под текущие настройки документа.
Какие способы существуют, чтобы избежать сжатия шрифта в Word?
Чтобы избежать сжатия шрифта в Word, можно скопировать текст с сохранением исходного форматирования или вставить его как "Неформатированный текст" при помощи сочетания клавиш Ctrl+Shift+V. Также можно настроить параметры вставки в диалоговом окне вставки и выбрать соответствующие опции.
Как вернуть исходный размер шрифта после сжатия в Word?
Для возвращения исходного размера шрифта после сжатия в Word, необходимо выделить текст, у которого изменен размер шрифта, затем выбрать нужный размер из выпадающего списка размера шрифта на панели инструментов или использовать сочетание клавиш Ctrl+Shift+> для увеличения размера шрифта или Ctrl+Shift+< для уменьшения размера.



