Подключение к сети - один из важнейших аспектов работы с компьютером. Однако, иногда возникают ситуации, когда компьютер не может подключиться к сети, что может сильно затруднить работу пользователя. В данной статье мы рассмотрим основные причины, по которым компьютер может не подключаться к сети, а также способы их решения.
Одной из возможных причин отсутствия подключения к сети может быть неправильно настроенное сетевое соединение. Необходимо убедиться, что все параметры сетевого подключения (IP-адрес, маска подсети, шлюз по умолчанию) указаны верно. Также стоит проверить, не заблокирован ли доступ к сети на уровне брандмауэра.
Другим распространенным поводом проблем с подключением к сети может быть неисправность сетевого оборудования. Перезагрузка маршрутизатора, коммутатора или модема, а также проверка подключения кабеля питания и сетевого кабеля может помочь в решении проблемы. Иногда для восстановления работы сети достаточно просто перезагрузить маршрутизатор.
Что делать, если компьютер не подключается к сети?
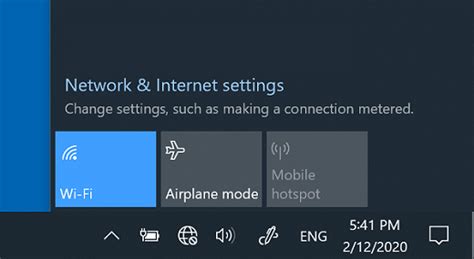
1. Перезагрузите маршрутизатор и компьютер. Иногда простая перезагрузка устройств помогает решить проблемы с подключением к сети.
2. Проверьте физическое подключение. Убедитесь, что все кабели подключены правильно и надежно.
3. Проверьте наличие вирусов. Вредоносное ПО может блокировать доступ к сети. Проведите проверку компьютера на наличие вирусов и других угроз.
4. Проверьте настройки сети. Убедитесь, что все параметры сети настроены правильно, включая IP-адрес, шлюз, DNS-серверы и т.д.
5. Попробуйте использовать другое устройство для подключения к сети. Если другое устройство успешно подключается, проблема скорее всего в вашем компьютере.
6. Обратитесь к провайдеру интернет-услуг. Если ни один из вышеперечисленных способов не помог, возможно, проблема лежит на стороне провайдера.
Когда компьютер не подключается к сети
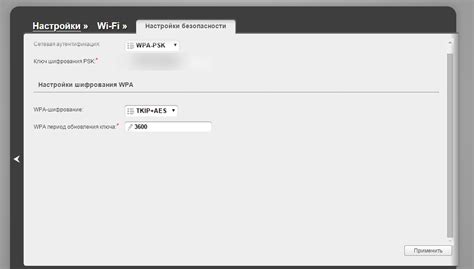
Если ваш компьютер не подключается к сети, проблема может быть вызвана различными причинами.
Вот несколько ситуаций, когда компьютер может не подключиться к сети:
- Нет доступа к Интернету из-за отключения кабеля Ethernet;
- Проблемы с сетевыми настройками компьютера;
- Проблемы с маршрутизатором или модемом;
- Сбой в работе сети, включая отключение интернет-провайдера;
- Неисправности адаптера сети;
- Блокировка сетевого соединения антивирусом или брандмауэром.
Решение проблемы подключения компьютера к сети зависит от конкретной причины, и его можно найти путем диагностики различных компонентов сети.
Причины неподключения компьютера к сети
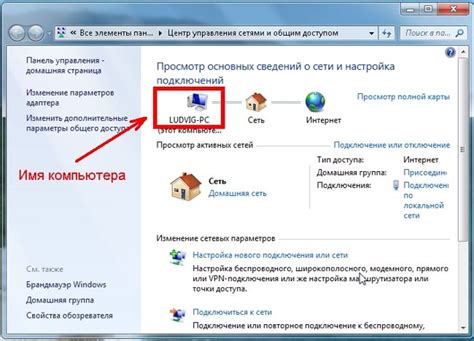
Если ваш компьютер не подключается к сети, причиной этой проблемы может быть недоступность сети Wi-Fi или кабельного подключения, проблемы с настройками сети, сбой оборудования, неправильные настройки TCP/IP, проблемы с драйверами сетевой карты, а также вредоносные программы или брандмауэр.
Для решения проблемы подключения компьютера к сети, вам рекомендуется проверить работоспособность роутера, убедиться в наличии правильных настроек сети, перезагрузить компьютер и оборудование, обновить драйверы сетевой карты, запустить антивирусное сканирование и выполнить сброс сетевых настроек.
Причины проблемы:
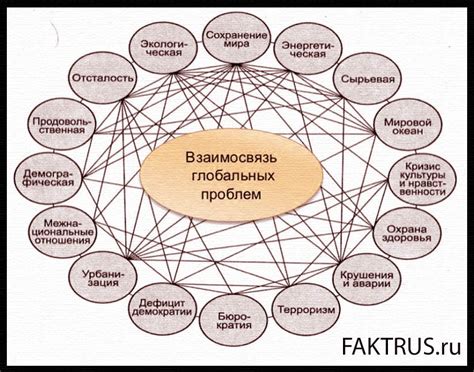
1. Отключенный сетевой адаптер.
2. Неисправный сетевой кабель или разъем.
3. Неправильные настройки сети (например, неверный IP-адрес или шлюз).
4. Проблемы с сетевыми драйверами.
5. Неполадки на роутере или модеме.
6. Перегрузка сети.
Неправильные настройки

Отключена сетевая карта

| Действия: | Описание: |
|---|---|
| 1. Проверить настройки сетевой карты | Перейдите в Панель управления и проверьте статус сетевой карты |
| 2. Включить сетевую карту | Если сетевая карта отключена, включите ее через контекстное меню за счет правой кнопки мыши |
| 3. Перезагрузить компьютер | После включения сетевой карты перезагрузите компьютер и проверьте подключение к сети |
Способы решения:
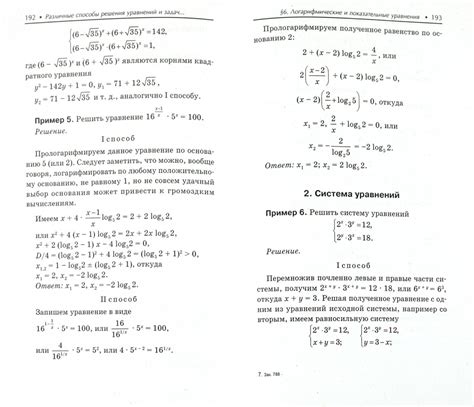
1. Перезагрузите маршрутизатор и компьютер. Иногда простая перезагрузка оборудования помогает восстановить сетевое соединение.
2. Проверьте кабели. Убедитесь, что все сетевые кабели надежно подключены и не повреждены.
3. Проверьте настройки сетевого адаптера. Может быть, требуется обновить драйверы или настроить сеть вручную.
4. Используйте диагностические инструменты. Операционная система имеет инструменты для идентификации и устранения проблем с сетевым подключением.
5. Проверьте настройки маршрутизатора. Убедитесь, что в маршрутизаторе нет блокировок для подключения вашего компьютера.
Проверка подключения

Перед началом решения проблемы с подключением компьютера к сети следует выполнить несколько шагов проверки:
- Убедитесь, что кабель Ethernet правильно подключен к сетевой карте компьютера и роутеру.
- Проверьте состояние индикаторов на сетевой карте: обычно зеленый свет означает активное соединение.
- Попробуйте перезапустить роутер и компьютер для исключения временных проблем.
- Убедитесь, что сетевые настройки (IP, DNS) на компьютере настроены правильно.
- Проверьте доступность других устройств в сети для исключения общей проблемы с подключением.
Перезагрузка маршрутизатора
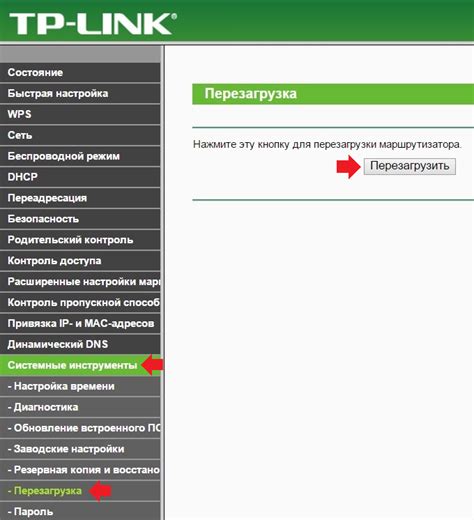
| 1. | Отключите маршрутизатор от электросети, подождите несколько секунд и снова подключите его. |
| 2. | Дождитесь, пока маршрутизатор полностью загрузится и его индикаторы покажут стабильную работу. |
| 3. | Попробуйте подключиться к сети с компьютера и проверьте, работает ли подключение. |
Перезагрузка маршрутизатора может устранить временные сбои в его работе и вернуть стабильное подключение к сети.
Проверка сетевых настроек
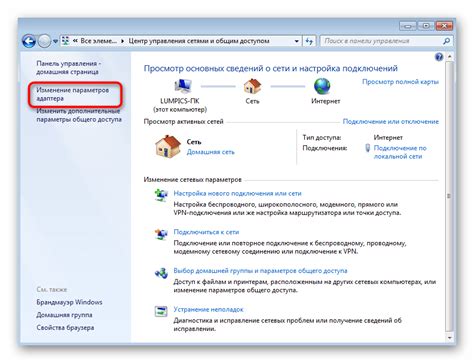
Перед тем как приступать к решению проблемы с подключением компьютера к сети, необходимо провести проверку настроек сети. Ниже приведена таблица с ключевыми настройками, которые стоит проверить:
| 1 | Проверьте соединение с кабелем |
| 2 | Проверьте наличие Wi-Fi сигнала |
| 3 | Проверьте правильность ввода пароля Wi-Fi |
| 4 | Проверьте наличие IP-адреса и DNS-сервера |
| 5 | Проверьте наличие интернет-соединения провайдера |
После проведения этих проверок, вы сможете найти причину проблемы и приступить к ее решению.
Обновление драйверов
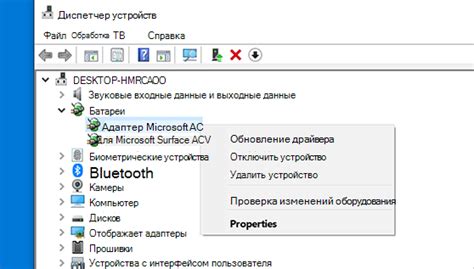
Вопрос-ответ

Почему мой компьютер не подключается к Wi-Fi? Может ли быть проблема в настройках роутера?
Проблема с подключением компьютера к Wi-Fi может быть вызвана различными причинами, включая неправильные настройки роутера. Для решения проблемы, попробуйте перезагрузить роутер, проверить правильность пароля Wi-Fi, а также убедиться, что другие устройства подключены к сети без проблем.
Что делать, если компьютер не видит сеть Ethernet? Какие шаги следует предпринять для устранения этой проблемы?
Если компьютер не видит сеть Ethernet, первым делом стоит проверить подключение кабеля, сменить порт на роутере или коммутаторе, а также перезагрузить сетевую карту. Если это не помогло, попробуйте обновить драйвера сетевой карты или выполнить сброс настроек TCP/IP.



