Подключение звука с монитора к компьютеру может быть необходимо в различных ситуациях, как например, при использовании монитора как внешнего дисплея для ноутбука или для улучшения звукового качества.
Перед началом подключения убедитесь, что ваш монитор имеет встроенные динамики или разъем для наушников. Также уточните доступные порты на вашем компьютере, которые могут использоваться для передачи аудио сигнала.
Далее следуйте нашей пошаговой инструкции, чтобы успешно подключить звук с монитора к компьютеру и настроить звуковые параметры для комфортного и качественного звучания.
Подключение звука с монитора к компьютеру: простая инструкция

Для подключения звука с монитора к компьютеру вам понадобится следующее:
- Звуковой кабель (обычно mini-jack)
- Порты на мониторе и компьютере для звука
Шаги по подключению:
- Найдите порт для звука на мониторе, обычно он расположен рядом с портами для видео.
- Возьмите звуковой кабель и подсоедините его к порту на мониторе.
- Найдите соответствующий порт для звука на компьютере (обычно он есть на задней панели).
- Подключите другой конец звукового кабеля к порту на компьютере.
- Убедитесь, что звук на компьютере включен и выбраны правильные аудиоустройства (можно проверить в настройках звука).
- Проверьте звук на мониторе – теперь он должен воспроизводить звук по подключенному кабелю.
Готово! Теперь у вас есть звук с монитора через компьютер.
Шаг 1. Проверьте наличие аудиовыхода на мониторе

Прежде чем подключать звук с монитора к компьютеру, убедитесь, что на вашем мониторе есть аудиовыход. Это может быть разъем для наушников или аудио-выходное гнездо. Обычно аудиовыход находится на задней или боковой панели монитора.
Шаг 2. Подключите аудиокабель к монитору и компьютеру

1. Возьмите аудиокабель (обычно кабель с разъемом mini-jack на обоих концах).
2. Найдите аудиовыход на вашем мониторе (обычно это разъем 3,5 мм).
3. Подключите один конец аудиокабеля к аудиовыходу на мониторе. Убедитесь, что разъем сидит плотно и правильно вставлен.
4. Найдите аудиовход на вашем компьютере. Чаще всего это разъем также 3,5 мм.
5. Подключите другой конец аудиокабеля к аудиовходу на компьютере.
6. Убедитесь, что оба конца кабеля подключены надежно и правильно.
Шаг 3. Настройте звук на компьютере
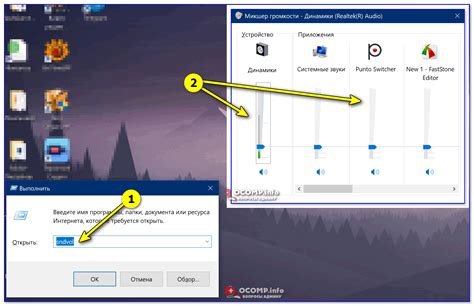
1. Перейдите в настройки звука на вашем компьютере. Это можно сделать, открыв панель управления и выбрав раздел "Звук".
2. Убедитесь, что выбран правильный аудиовыход для воспроизведения звука. Выберите ваш монитор в качестве устройства воспроизведения.
3. Проверьте уровень громкости на компьютере. Убедитесь, что звук не выключен и громкость установлена на приемлемом уровне.
4. Проверьте также, что звук не отключен для приложений или устройства, которые вы используете для воспроизведения звука.
Шаг 4. Протестируйте качество звука и настройки

После того как вы успешно подключили звук с монитора к компьютеру, важно протестировать качество звука и проверить настройки. Включите любимую музыку или видео на компьютере и убедитесь, что звук воспроизводится через монитор. Если звук идеально чистый и громкий, то все подключено правильно.
Если качество звука оставляет желать лучшего, возможно, вам придется отрегулировать уровни громкости на компьютере и мониторе, а также проверить настройки звука на компьютере. Убедитесь, что звук не искажается и нет фоновых шумов. Если есть проблемы с качеством звука, попробуйте переподключить кабели или обратитесь за помощью к специалисту.
Вопрос-ответ




