AnyDesk – это популярное программное обеспечение, которое позволяет осуществлять удаленное подключение к другому компьютеру. Это удобное решение для дистанционной поддержки, обучения и рабочих встреч. В данной инструкции мы расскажем о том, как подключиться к другому компьютеру с помощью AnyDesk. Процесс довольно простой и доступный даже для неопытного пользователя.
Для начала подключения с другим компьютером через AnyDesk необходимо установить приложение на оба устройства. Вы можете скачать AnyDesk с официального сайта разработчика. После установки запустите программу на обоих компьютерах и получите уникальный идентификатор в форме числовой последовательности. Этот идентификатор понадобится для установления соединения.
Далее вам необходимо ввести идентификатор компьютера, к которому хотите подключиться, в специальное поле в программе AnyDesk. Нажмите кнопку "Подключиться" и дождитесь установления соединения. После успешного подключения вы сможете управлять удаленным компьютером, как будто находитесь рядом с ним. Ваш собеседник также сможет видеть все происходящее на экране.
Пошаговая инструкция по подключению через AnyDesk

Шаг 1: Скачайте и установите программу AnyDesk на свой компьютер.
Шаг 2: Запустите AnyDesk и получите ваш идентификационный номер.
Шаг 3: Просите вашего партнера ввести ваш идентификационный номер для подключения.
Шаг 4: Подтвердите запрос на подключение на вашем компьютере.
Шаг 5: Теперь вы можете управлять удаленным компьютером через AnyDesk.
Шаг 1: Загрузка программы AnyDesk
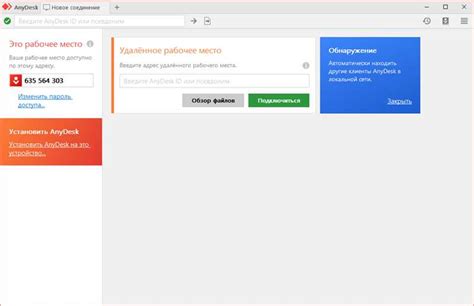
Для начала процесса подключения к другому компьютеру через AnyDesk, необходимо загрузить программу AnyDesk на ваш компьютер. Для этого следуйте инструкциям:
| 1. | Откройте браузер на вашем компьютере. |
| 2. | Перейдите на официальный сайт AnyDesk (https://www.anydesk.com). |
| 3. | На главной странице сайта найдите кнопку "Скачать". |
| 4. | Нажмите на кнопку "Скачать" и дождитесь завершения загрузки установочного файла. |
Шаг 2: Установка AnyDesk на вашем компьютере
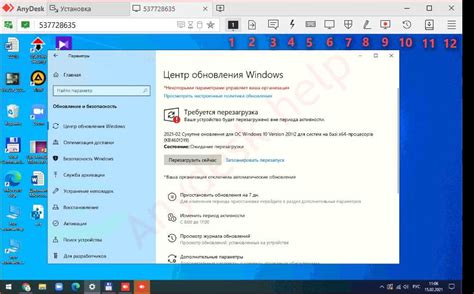
1. Скачайте установочный файл AnyDesk.
Перейдите на официальный сайт AnyDesk и скачайте установочный файл для вашей операционной системы (Windows, macOS, Linux).
2. Установите AnyDesk на вашем компьютере.
Запустите установочный файл AnyDesk, следуйте инструкциям мастера установки. После завершения установки AnyDesk будет готов к использованию.
Шаг 3: Запуск AnyDesk и получение ID
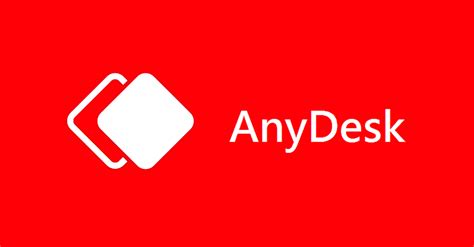
После установки AnyDesk на вашем компьютере, запустите программу через ярлык на рабочем столе или в меню "Пуск".
В окне AnyDesk вы увидите уникальный идентификатор вашего компьютера, который называется ID. Этот ID необходим для установления соединения с другим компьютером.
Запомните или скопируйте этот ID, чтобы передать его тому, с кем вы хотите подключиться. Также, вы можете отправить этот ID через сообщение или электронную почту.
Теперь у вас есть все необходимые данные для подключения через AnyDesk к другому компьютеру. Переходите к следующему шагу.
Шаг 4: Передача ID компьютеру, к которому необходимо подключиться
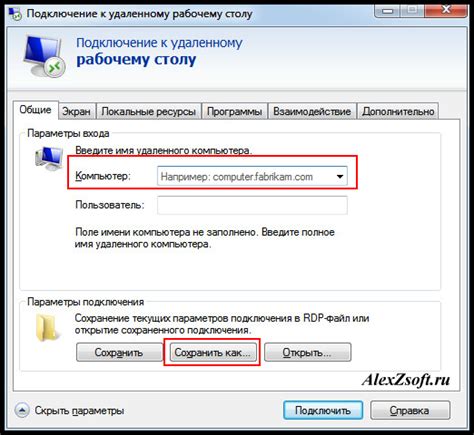
Чтобы установить соединение с удаленным компьютером, вам необходимо передать свой ID (ID вашего компьютера) тому, к кому вы хотите подключиться. После того, как вы предоставите свой ID, другая сторона должна ввести его в AnyDesk на своем компьютере.
Для передачи ID выполните следующее:
| 1. | Откройте AnyDesk и найдите свой ID в верхнем левом углу главного окна программы. |
| 2. | Скопируйте свой ID (щелкнув правой кнопкой мыши на нем и выбрав "Копировать ID") или просто запомните его. |
| 3. | Передайте свой ID тому, с кем вы планируете подключиться, например, отправив его по электронной почте. |
Шаг 5: Ввод ID в AnyDesk на удаленном компьютере
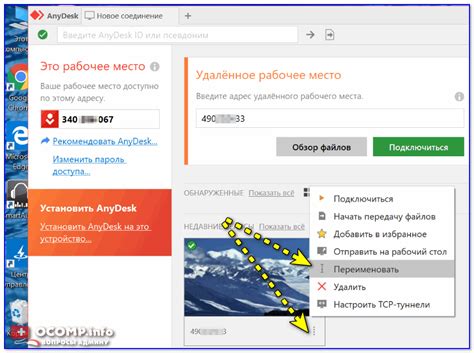
Чтобы установить подключение к удаленному компьютеру, откройте приложение AnyDesk на удаленном устройстве и найдите поле для ввода ID. Введите ID удаленного компьютера, который вы получили от пользователя, с которым хотите подключиться. Нажмите кнопку "Подключиться".
Шаг 6: Установка соединения и подтверждение доступа
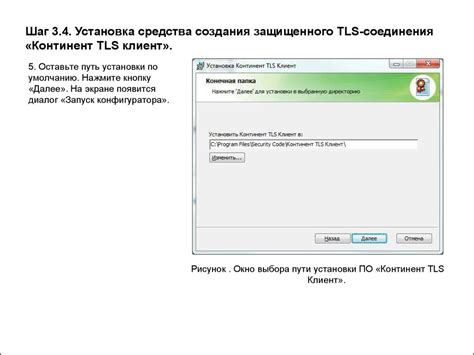
1. После ввода ID удаленного компьютера нажмите кнопку "Подключиться".
2. После этого на экране появится запрос на ввод пароля удаленного компьютера.
3. Введите пароль и нажмите "OK".
4. Если пароль введен верно, соединение будет установлено, и вы получите доступ к удаленному компьютеру.
5. После завершения сеанса удаленного доступа обязательно нажмите кнопку "Закрыть сеанс" для безопасного завершения подключения.
Шаг 7: Управление удаленным компьютером через AnyDesk
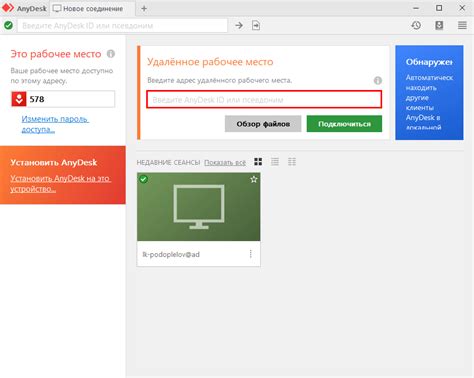
После успешного подключения к удаленному компьютеру через AnyDesk, вы можете управлять им, как будто находитесь непосредственно перед ним.
1. Удаленное управление мышью и клавиатурой: Чтобы перемещать курсор мыши на удаленном компьютере, просто наводите его соответствующим образом на вашем компьютере. То же самое касается клавиш клавиатуры, они будут работать так же, как и на вашем компьютере.
2. Передача файлов: С помощью AnyDesk вы сможете передавать файлы между локальным и удаленным компьютером. Для этого вам нужно будет открыть диалоговое окно передачи файлов и выбрать необходимый файл для передачи.
3. Другие возможности: AnyDesk также предлагает ряд дополнительных возможностей, таких как совместный доступ к рабочему столу, чат и многое другое. Исследуйте возможности программы для полноценного управления удаленным компьютером.
Вопрос-ответ

Как подключиться к другому компьютеру через AnyDesk?
Для подключения к другому компьютеру через AnyDesk необходимо установить программу на оба компьютера. Затем на компьютере, к которому вы хотите подключиться, запустите AnyDesk и предоставьте код сессии вашему собеседнику. На вашем компьютере запустите AnyDesk и введите этот код в поле "Дистанционный рабочий стол". После этого нажмите "Подключиться" и вы сможете работать на удаленном компьютере.
Можно ли использовать AnyDesk для удаленного обучения?
Да, AnyDesk можно использовать для удаленного обучения. Вы можете поделиться рабочим столом и экраном своего компьютера с учеником или студентом, что позволит им наблюдать за вашей работой и учиться на примерах. Также вы сможете контролировать прогресс ученика и помогать ему в реальном времени.
Можно ли пользоваться AnyDesk бесплатно?
Да, AnyDesk предоставляет бесплатную версию программы для некоммерческого использования. С помощью бесплатной версии вы сможете подключаться к удаленным компьютерам, передавать файлы, а также проводить видеозвонки. Однако есть некоторые ограничения, например, на скорость передачи данных и количество подключений в день.
Как обеспечить безопасность при подключении через AnyDesk?
Для обеспечения безопасности при подключении через AnyDesk рекомендуется использовать надежные пароли и коды сессии, а также включить функции двухфакторной аутентификации и шифрования данных. Также не следует предоставлять доступ к вашему компьютеру незнакомым лицам и следить за активностью подключений. Регулярно обновляйте программу, чтобы исправить уязвимости безопасности.



