iPhone - один из наиболее популярных смартфонов, который отличается стильным дизайном и превосходным функционалом. Перед тем, как начать пользоваться устройством, необходимо правильно настроить его.
В данной статье мы предоставим пошаговую инструкцию о том, как подключить iPhone к сети Wi-Fi, активировать устройство, настроить ID Apple и прочие важные шаги для его оптимальной работы.
Следуя нашим рекомендациям, вы сможете быстро и легко настроить iPhone и начать пользоваться всеми его возможностями.
Подготовка к настройке

Перед тем, как начать настройку iPhone, убедитесь, что у вас есть все необходимые компоненты: сам iPhone, зарядное устройство, кабель Lightning, доступ к Wi-Fi сети.
Также важно сделать резервную копию данных со старого устройства, если вы хотите перенести их на новый iPhone. Для этого используйте iCloud или iTunes.
Убедитесь, что ваш iPhone заряжен, чтобы избежать разрыва процесса настройки из-за низкого заряда батареи.
Проверка активации устройства
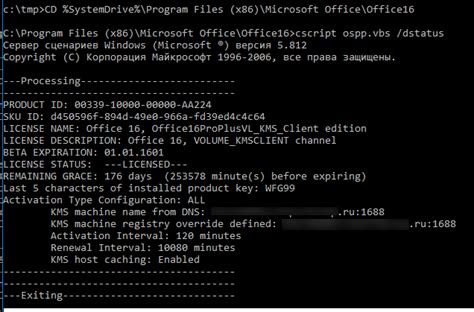
После успешного подключения iPhone к сети и выбора языка, необходимо проверить активацию устройства:
- Подключите iPhone к сети Wi-Fi или мобильной сети.
- Выберите страну или регион и нажмите "Далее".
- Выберите сеть Wi-Fi и введите пароль (если необходимо).
- Дождитесь завершения процесса активации и следуйте инструкциям на экране, чтобы завершить настройку устройства.
После завершения этих шагов устройство будет активировано и готово к использованию.
Подключение к Wi-Fi
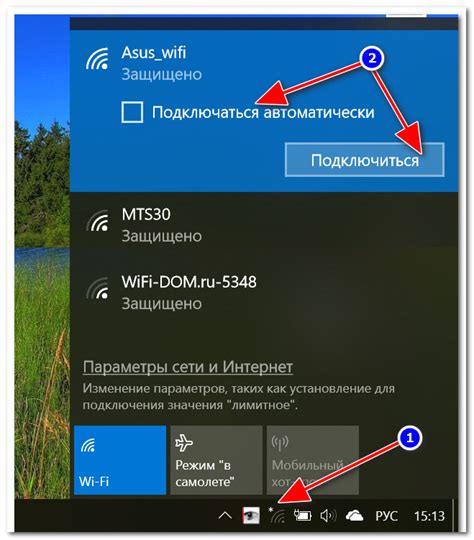
Настройка Wi-Fi на iPhone позволяет вам оставаться онлайн и получать доступ к интернету в любое время. Чтобы подключиться к беспроводной сети Wi-Fi:
1. Перейдите в меню "Настройки" на своем iPhone.
2. Нажмите на раздел "Wi-Fi".
3. Переключите кнопку Wi-Fi в положение "Включено".
4. Выберите доступную беспроводную сеть из списка.
5. Введите пароль (если требуется) и нажмите "Подключиться".
После выполнения этих шагов ваш iPhone будет подключен к выбранной Wi-Fi сети, и вы сможете пользоваться интернетом без использования мобильных данных. Будьте внимательны при вводе пароля, чтобы избежать ошибок.
Выбор доступной сети
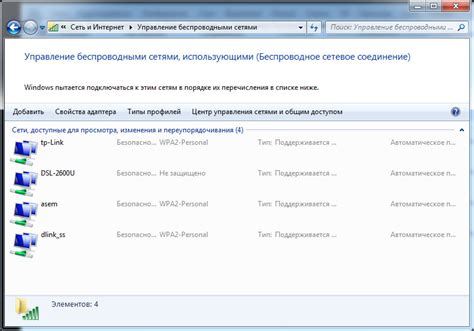
Перед тем, как приступить к настройке вашего iPhone, убедитесь, что у вас есть доступ к сети Wi-Fi. Выберите доступную сеть из списка предложенных. Для этого:
- Откройте меню "Настройки" на вашем устройстве.
- Выберите раздел "Wi-Fi".
- В списке доступных сетей выберите нужную нажатием на название сети.
- Введите пароль, если сеть защищена.
После успешного подключения к сети вы сможете продолжить настройку iPhone и настроить остальные параметры устройства.
Настройка Apple ID
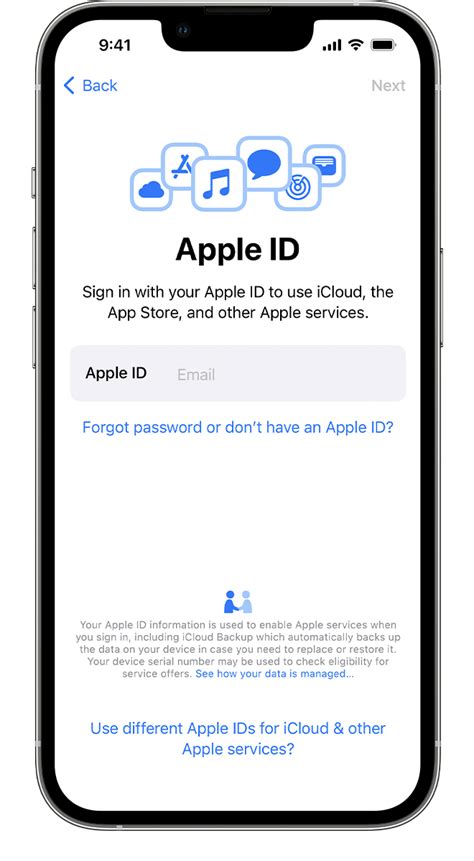
| 1. Откройте "Настройки" на вашем iPhone. |
| 2. Нажмите на своё имя в верхней части экрана. |
| 3. Выберите "iTunes Store и App Store". |
| 4. Нажмите "Войти" и затем "Создать новый Apple ID". |
| 5. Следуйте инструкциям на экране, вводя необходимую информацию, такую как имя, день рождения, электронную почту и пароль. |
| 6. Подтвердите создание учетной записи путем ввода кода подтверждения, который придет на вашу почту или телефон. |
| 7. После завершения настройки Apple ID вы сможете покупать приложения, синхронизировать данные в iCloud и многое другое. |
Создание нового аккаунта
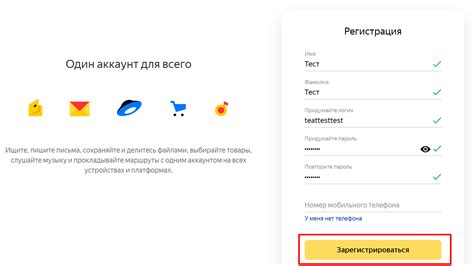
Для начала процедуры создания нового аккаунта на iPhone необходимо перейти в раздел "Настройки" и выбрать пункт "Учетные записи и пароли".
Далее нажмите "Добавить учетную запись" и выберите тип учетной записи (например, iCloud, Google, Microsoft).
После выбора типа учетной записи введите вашу электронную почту и пароль для этой учетной записи. Нажмите "Далее", чтобы завершить процесс добавления учетной записи.
После успешного создания учетной записи вы сможете использовать ее для синхронизации данных с вашим iPhone, отправки и получения электронной почты, а также для работы с другими приложениями, требующими авторизации.
Прикрепление к iCloud

Шаг 1: Настройте свое устройство, выбрав язык, страну и сеть Wi-Fi. Если у вас есть ранее созданная резервная копия, восстановите ее.
Шаг 2: Введите данные вашей учетной записи Apple ID и пароль.
Шаг 3: В разделе "Активация Siri" выберите активировать голосовой помощник.
Шаг 4: В разделе "Touch ID" или "Face ID" настройте функции биометрической идентификации для безопасного доступа к устройству.
Шаг 5: Включите службу iCloud, выбрав какие данные вы хотите синхронизировать, например, контакты, фотографии, заметки и другие.
Шаг 6: Установите параметры резервного копирования и автоматической загрузки фотографий в iCloud.
Шаг 7: Введите код доступа к устройству, чтобы установить уровень безопасности и конфиденциальности.
Синхронизация данных
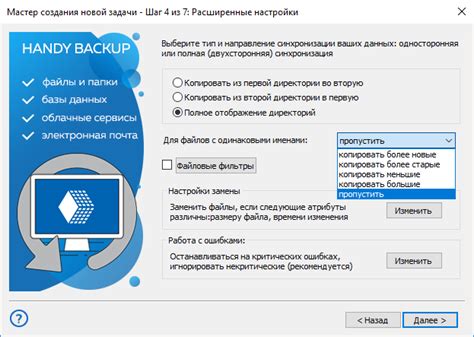
После успешного подключения iPhone к компьютеру и установки необходимого ПО, необходимо настроить синхронизацию данных. Для этого откройте программу iTunes и подключите устройство к компьютеру с помощью USB-кабеля.
На главной странице iTunes выберите ваш iPhone в списке устройств. Затем перейдите на вкладку "Обзор" и выберите опции синхронизации, такие как музыка, фотографии, видео и т.д.
Чтобы синхронизировать данные, нажмите кнопку "Применить" внизу экрана. iTunes начнет процесс синхронизации, передавая выбранные данные между компьютером и iPhone. Подождите, пока процесс завершится.
После синхронизации данные будут доступны на вашем iPhone, а любые изменения, внесенные на устройстве или компьютере, автоматически синхронизируются при следующем подключении.
Вопрос-ответ

Как подключить iPhone к Wi-Fi?
Чтобы подключить iPhone к Wi-Fi, перейдите в раздел "Настройки" на вашем устройстве. Затем выберите раздел "Wi-Fi" и убедитесь, что функция включена. Найдите доступные сети Wi-Fi и выберите нужную. Введите пароль (если требуется) и нажмите "Присоединиться". Ваш iPhone успешно подключен к Wi-Fi.
Как настроить почту на iPhone?
Для настройки почты на iPhone, откройте раздел "Настройки" и выберите "Почта". Нажмите на "Добавить аккаунт" и выберите почтовый сервис (например, Gmail). Введите данные вашего аккаунта: адрес электронной почты, пароль и описание. Нажмите "Далее" и дождитесь завершения проверки. Выберите, какие данные вы хотите синхронизировать (почту, контакты, календарь) и нажмите "Сохранить". Теперь ваша почта настроена на iPhone.



