Подключение аудиосистемы или колонок к компьютеру является одной из основных задач для всех, кто стремится получить качественное звучание при прослушивании музыки, просмотре фильмов или играх. Но как правильно это сделать, особенно когда вы только начинаете осваивать компьютерные премудрости?
Один из наиболее популярных способов – это подключение колонок к компьютеру через USB и штекер. Этот метод удобен и легок в исполнении, и мы подготовили для вас подробную инструкцию, которая поможет сделать всё правильно с первого раза.
Следуйте нашей пошаговой инструкции, и в скором времени вы сможете наслаждаться качественным звуком вашей аудиосистемы, подключенной к компьютеру!
Как подключить колонки к компьютеру

Шаг 1: Проверьте, есть ли аудиовыход на вашем компьютере. Обычно он расположен на задней панели или на боковой стороне.
Шаг 2: Возьмите кабель, который идет в комплекте с колонками. Один конец должен быть в форме штекера, другой - USB.
Шаг 3: Вставьте USB-штекер в USB-порт компьютера. Убедитесь, что он подключен кабелем к колонкам.
Шаг 4: Настройте звук на компьютере: откройте Панель управления, выберите раздел "Звук" и укажите аудиоустройство как "USB-колонки".
Шаг 5: Включите колонки и наслаждайтесь качественным звуком при просмотре видео или прослушивании музыки!
Шаг 1: Подготовка к подключению

Перед тем как подключить колонки к компьютеру, убедитесь, что у вас есть все необходимые компоненты: колонки, USB-кабель, аудиошнур и компьютер.
Шаг 1.1: Проверьте, что колонки и компьютер выключены, прежде чем начать подключение.
Примечание: Некоторые компьютеры могут требовать установки драйверов для корректной работы колонок, уточните эту информацию в инструкции к вашему устройству.
Шаг 2: Поиск портов на компьютере

Прежде чем подключить колонки к компьютеру, вам необходимо найти подходящие порты для подключения. Обычно порты находятся на задней или боковой панели компьютера. Вот некоторые из наиболее распространенных типов портов:
- USB-порты: эти порты являются наиболее распространенными и идеальны для подключения колонок с помощью USB-кабеля.
- Аудио-порты: это аналоговые порты для подключения аудиоустройств, как правило, раскрашены в зеленый цвет.
- SPDIF-порты: для передачи цифрового аудиосигнала существует порт SPDIF (обычно используется для подключения к системам домашнего кинотеатра).
Убедитесь, что вы выбрали правильный тип порта для подключения ваших колонок и продолжайте к следующему шагу.
Шаг 3: Определение типа подключения

Прежде чем подключить колонки к компьютеру, необходимо определиться с типом подключения:
- Если у колонок есть USB-порт, подключите их к компьютеру через USB-кабель;
- Если у колонок нет USB-порта, используйте аудиокабель (штекер) для подключения в аудиовход компьютера;
- Проверьте наличие дополнительных разъемов на колонках, таких как выход для наушников или AUX-порт, и выберите соответствующий способ подключения.
Шаг 4: Использование USB-кабеля

Для подключения колонок к компьютеру с помощью USB-кабеля следуйте следующим инструкциям:
1. Шаг. Подготовьте USB-кабель.
Убедитесь, что у вас есть USB-кабель, который подходит к вашим колонкам и компьютеру.
2. Шаг. Подключите один конец USB-кабеля к колонкам.
Найдите порт USB на задней или боковой стороне колонок и вставьте USB-кабель в него.
3. Шаг. Подключите другой конец USB-кабеля к компьютеру.
Найдите свободный порт USB на вашем компьютере и вставьте в него другой конец USB-кабеля.
Примечание: После подключения USB-кабеля колонки могут автоматически устанавливаться на компьютере или вам придется выполнить некоторые дополнительные действия, указанные в руководстве пользователя.
Шаг 5: Проведение аудио-кабеля

После подключения колонок к компьютеру через USB и штекер не забудьте также подключить аудио-кабель от колонок к звуковой карте устройства.
Этот шаг поможет передавать звуковой сигнал от компьютера на колонки, обеспечивая качественный звук.
Шаг 6: Разъемы на колонках

Перед тем как подключить колонки к компьютеру, нужно изучить разъемы на колонках. Обычно на колонках существует несколько разъемов:
1. USB-разъем. Этот разъем нужен для подключения колонок к компьютеру с помощью USB-кабеля. Он передает звуковой сигнал и питание от компьютера, что удобно и просто в использовании.
2. Разъем для штекера. Некоторые колонки также имеют разъем для подключения по штекеру. Этот вариант подключения оказывается полезным, если у вас нет свободного USB-порта или нужно подключить колонки к другому устройству.
Имейте в виду, что разъемы могут различаться в разных моделях колонок, поэтому перед подключением внимательно изучите инструкцию к вашим колонкам.
Шаг 7: Проверка подключения
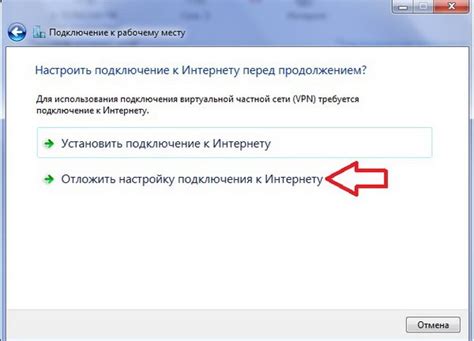
После того, как вы подключили колонки к компьютеру через USB и штекер, важно проверить правильность подключения.
1. Убедитесь, что колонки включены.
2. Проверьте настройки звука на вашем компьютере. Убедитесь, что звук не отключен и громкость установлена на подходящем уровне.
3. Воспроизведите звук с вашего компьютера. Если звук проигрывается через колонки, значит подключение выполнено правильно.
Шаг 8: Настройка звука

После того, как колонки успешно подключены к компьютеру, перейдите в настройки звука. Для этого щелкните по значку динамика в нижнем правом углу экрана и выберите "Звуковые настройки".
Проверьте, что выбрано правильное аудиоустройство. В разделе "Воспроизведение" убедитесь, что ваша колонка отображается в списке доступных устройств и выберите ее.
Проведите тестовое воспроизведение звука, чтобы убедиться, что подключение работает исправно. Попробуйте воспроизвести музыку или видео, чтобы услышать звук через подключенные колонки.
При необходимости, вы можете отрегулировать громкость и другие звуковые параметры в настройках звука, чтобы добиться оптимального звучания.
Шаг 9: Проверка звучания

1. После того как колонки успешно подключены к компьютеру, включите их.
3. Воспроизведите какой-либо звуковой файл или видео на компьютере, чтобы убедиться, что звучание работает правильно.
4. Если звук не воспроизводится или есть проблемы с качеством звука, проверьте подключение колонок, настройки звука на компьютере и настройки громкости на самом устройстве.
Вопрос-ответ

Как подключить колонки к компьютеру через USB?
Для подключения колонок к компьютеру через USB, вам нужно вставить USB-кабель, который идет в комплекте с колонками, в свободный USB-порт на компьютере. Затем включите колонки и дождитесь, пока операционная система автоматически установит необходимые драйверы для работы звука через колонки. После этого можно настроить звуковые параметры через панель управления операционной системы.
Как подключить колонки к компьютеру через аудиоштекер?
Для подключения колонок к компьютеру через аудиоштекер, вам нужно вставить один конец аудиошнура (3.5мм штекер) в выход на колонках, а другой конец в аудиовыход компьютера. Убедитесь, что звук на компьютере включен и уровень громкости на колонках тоже подходящий. Затем можно проверить звуковой вывод, чтобы убедиться, что звук проходит через колонки.



