MacBook Air M2 - один из последних гаджетов от Apple, который нравится многим пользователям благодаря своей компактности и производительности. Однако иногда возникает необходимость подключить ноутбук к внешнему монитору для увеличения рабочего пространства или для просмотра контента на большом экране.
В этой статье мы расскажем вам, как подключить ваш MacBook Air M2 к монитору различными способами. Мы рассмотрим как использование кабеля, так и беспроводные варианты подключения, чтобы вы могли выбрать наиболее удобный способ для себя.
Следуйте нашей подробной инструкции и настройте подключение MacBook Air M2 к монитору быстро и легко, чтобы получить максимальную пользу от использования вашего ноутбука в различных ситуациях.
Выбор необходимых кабелей и адаптеров

Для подключения MacBook Air M2 к монитору вам понадобятся следующие кабели и адаптеры:
- Кабель USB-C - HDMI или адаптер USB-C - HDMI для передачи видеосигнала на монитор.
- Кабель USB-C - DisplayPort или адаптер USB-C - DisplayPort, если ваш монитор поддерживает это соединение.
- Адаптер USB-C - VGA, если у вас старый монитор с портом VGA.
- Кабель USB-C - USB-A или адаптер USB-C - USB-A, если вам нужно подключить другие устройства к MacBook Air M2.
Убедитесь, что выбранные кабели и адаптеры поддерживают необходимые стандарты и разрешения для передачи видеосигнала с MacBook Air M2 на монитор.
Подключение кабеля USB-C к MacBook Air M2

Для подключения MacBook Air M2 к монитору необходимо использовать кабель USB-C. Этот кабель имеет коннекторы обоих концов, которые могут быть вставлены в соответствующие порты устройства.
Шаги подключения кабеля USB-C к MacBook Air M2:
- Найдите порт USB-C на MacBook Air M2.
- Вставьте один конец кабеля USB-C в этот порт на ноутбуке.
- Найдите соответствующий порт на мониторе.
- Вставьте другой конец кабеля USB-C в порт монитора.
- Убедитесь, что кабель USB-C надежно подключен к обоим устройствам.
После выполнения этих шагов монитор должен успешно подключиться к MacBook Air M2, и вы сможете использовать его в качестве дополнительного экрана или зеркального отображения.
Подключение кабеля HDMI к монитору

Для подключения MacBook Air M2 к монитору с помощью кабеля HDMI, следуйте этим шагам:
- Шаг 1: Убедитесь, что ваш MacBook Air M2 и монитор выключены.
- Шаг 2: Найдите порт HDMI на вашем мониторе.
- Шаг 3: Вставьте один конец кабеля HDMI в порт HDMI на мониторе.
- Шаг 5: Включите монитор, а затем включите MacBook Air M2.
- Шаг 6: После загрузки MacBook Air M2, выберите в настройках экрана широкий или разрешение, подходящее для монитора.
- Шаг 7: Теперь вы должны видеть отображение с MacBook Air M2 на подключенном мониторе.
Настройка дисплея на MacBook Air M2

После успешного подключения MacBook Air M2 к монитору необходимо настроить дисплей для оптимального использования.
| Шаг 1: | Откройте меню "Apple" в левом верхнем углу экрана и выберите "Параметры системы". |
| Шаг 2: | В разделе "Мониторы" выберите вкладку "Монитор". |
| Шаг 3: | Настройте разрешение, масштабирование и ориентацию дисплея согласно вашим предпочтениям. |
| Шаг 4: | При необходимости перетащите панели меню между встроенным дисплеем и подключенным монитором. |
| Шаг 5: | Сохраните изменения и закройте окно "Параметры системы". |
После завершения этих шагов ваш MacBook Air M2 будет настроен с учетом подключенного монитора, что позволит использовать его с максимальным комфортом. В случае возникновения проблем или дополнительных вопросов обращайтесь к руководству пользователя или поддержке Apple.
Выбор правильного разрешения и частоты обновления
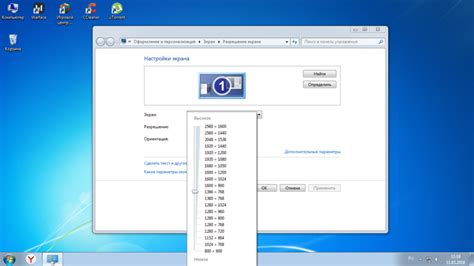
Подключив MacBook Air M2 к монитору, важно выбрать правильное разрешение и частоту обновления для оптимального качества изображения и комфортной работы. Для этого выполните следующие шаги:
| Шаг 1 | Зайдите в настройки монитора, нажав правой кнопкой мыши на рабочем столе и выбрав "Настройки дисплея". |
| Шаг 2 | В разделе "Дисплей" выберите подключенный монитор и найдите настройки разрешения экрана. |
| Шаг 3 | Выберите наивысшее доступное разрешение, которое поддерживается как вашим MacBook Air M2, так и монитором. |
| Шаг 4 | Проверьте частоту обновления монитора и установите оптимальное значение, предпочтительно 60 Гц или выше для плавного отображения. |
| Шаг 5 |
Проверка работоспособности подключения
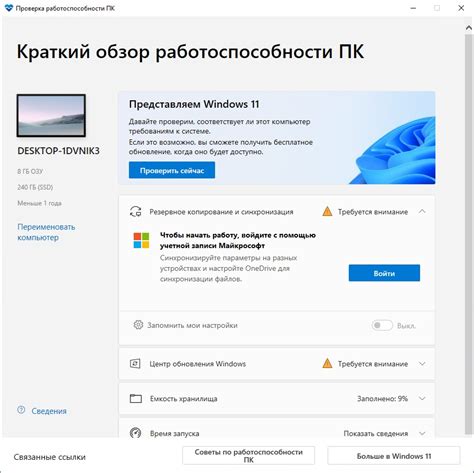
После того, как вы подключили MacBook Air M2 к монитору с помощью соответствующего кабеля, необходимо убедиться, что все работает корректно. Для этого:
- Включите монитор и MacBook Air M2.
- На MacBook Air M2 откройте "Системные настройки".
- Выберите "Мониторы" и убедитесь, что монитор отображается в списке подключенных устройств.
- Если монитор не отображается, проверьте правильность подключения кабеля и возможные проблемы с ним.
- Если все настроено правильно, откройте окно с приложением или рабочим столом на MacBook Air M2 и проверьте, что изображение передается на монитор.
- Попробуйте перемещать окна приложений между встроенным экраном MacBook Air M2 и подключенным монитором для проверки функций расширения рабочего пространства.
Если при подключении MacBook Air M2 к монитору возникнут проблемы, рекомендуется перезагрузить устройства и повторить процесс подключения и проверки работоспособности. Это позволит устранить возможные неполадки и настроить подключение помедленным образом.
Рекомендации по использованию MacBook Air M2 с монитором

1. Подберите подходящий кабель: Для подключения MacBook Air M2 к монитору вам понадобится кабель совместимый с интерфейсом Thunderbolt 4 или USB-C. Обязательно убедитесь в совместимости вашего монитора с выбранным кабелем.
2. Настройте разрешение: После подключения MacBook Air M2 к монитору, зайдите в настройки и установите правильное разрешение экрана для монитора, чтобы получить наилучшее качество изображения.
3. Используйте дополнительные функции монитора: Пользуйтесь расширенным рабочим пространством, настройками цветопередачи и другими дополнительными функциями, которые предоставляет ваш монитор.
4. Проверьте подключение: Регулярно проверяйте состояние кабеля и портов, чтобы избежать сбоев в работе. Если возникают проблемы с подключением, переподключите кабель или проверьте настройки.
5. Используйте монитор как второй экран: Воспользуйтесь возможностью использовать монитор как дополнительный экран для увеличения производительности и удобства работы с MacBook Air M2.
Вопрос-ответ

Как подключить MacBook Air M2 к монитору с помощью HDMI кабеля?
Для подключения MacBook Air M2 к монитору с помощью HDMI кабеля, вам нужно подключить один конец HDMI кабеля к порту HDMI на вашем MacBook Air M2, а другой конец к соответствующему порту на мониторе. После подключения вам может потребоваться настроить выход изображения на внешний монитор в настройках системы вашего MacBook Air M2.
Какие адаптеры могут понадобиться для подключения MacBook Air M2 к монитору?
Для подключения MacBook Air M2 к монитору вам может потребоваться HDMI адаптер, USB-C адаптер или Thunderbolt 3 док-станция, в зависимости от портов, доступных на вашем мониторе и MacBook Air M2. Проверьте порты на вашем устройстве и выберите соответствующий адаптер для успешного подключения.
Можно ли использовать беспроводное подключение для MacBook Air M2 к монитору?
Да, вы можете использовать беспроводное подключение для MacBook Air M2 к монитору. Например, если ваш монитор поддерживает AirPlay или Miracast, вы можете без проводов передавать изображение с MacBook Air M2 на монитор. Убедитесь, что оба устройства поддерживают выбранный протокол беспроводного соединения.
Как настроить разрешение и другие параметры после подключения MacBook Air M2 к монитору?
После успешного подключения MacBook Air M2 к монитору, вы можете настроить разрешение, частоту обновления экрана и другие параметры монитора в настройках системы вашего MacBook. Перейдите в "Настройки" -> "Мониторы" и настройте параметры подключенного монитора согласно вашим предпочтениям.
Можно ли использовать MacBook Air M2 в качестве второго экрана для другого устройства?
Да, можно использовать MacBook Air M2 в качестве второго экрана для другого устройства. Для этого можно воспользоваться функцией Sidecar, если у вас есть другое устройство от Apple, или сторонними приложениями и сервисами, которые позволяют использовать MacBook Air M2 в качестве второго монитора для компьютера или планшета.



