Механические клавиатуры пользуются популярностью среди профессионалов и любителей компьютерных игр благодаря своей надежности, комфорту и отличной тактильной обратной связи. Однако, если у вас ноутбук, встроенная клавиатура которого не удовлетворяет ваши потребности, подключение внешней механической клавиатуры может быть отличным решением.
В этой статье мы расскажем вам, как подключить механическую клавиатуру к ноутбуку с помощью USB-порта и настроить ее для комфортной работы. Следуйте нашей пошаговой инструкции, чтобы связать эти два устройства и наслаждаться новым уровнем удобства при работе за ноутбуком.
Проверьте совместимость устройств
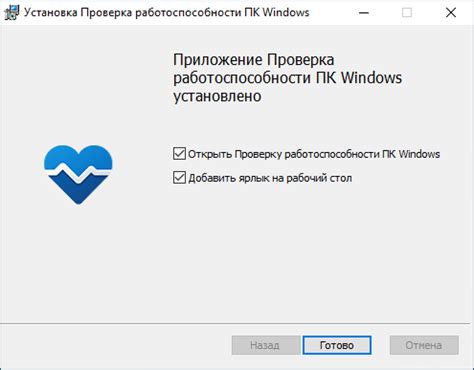
Перед подключением механической клавиатуры к ноутбуку убедитесь в их совместимости. Проверьте, есть ли у вашего ноутбука соответствующий порт для подключения клавиатуры: USB, PS/2 или Bluetooth. Также убедитесь, что ваша клавиатура поддерживает работу с вашим ноутбуком.
Подготовьте необходимые кабели
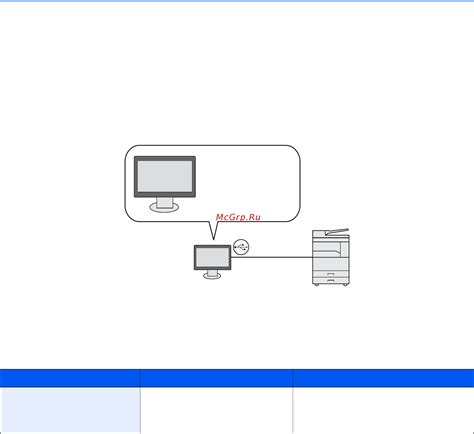
Прежде чем подключать механическую клавиатуру к ноутбуку, убедитесь, что у вас есть все необходимые кабели:
- Кабель USB-A в USB-A (обычно идет в комплекте с клавиатурой)
- Кабель USB-A в USB-C (если ваш ноутбук имеет порт USB-C)
- Адаптер USB-A в USB-C (если ваша клавиатура имеет разъем USB-C)
Убедитесь, что все кабели в хорошем состоянии и правильно подключены к клавиатуре и ноутбуку.
Подключите клавиатуру к ноутбуку

- Определите, какой тип подключения у вашей механической клавиатуры - USB, Bluetooth и т. д.
- Если у вас USB-клавиатура, вставьте USB-кабель в свободный USB-порт ноутбука.
- Если у вас Bluetooth-клавиатура, установите подходящее программное обеспечение и выполните инструкции по подключению.
- Дождитесь, пока операционная система ноутбука автоматически обнаружит и установит драйверы для клавиатуры.
- После завершения установки вы сможете начать использовать механическую клавиатуру на своем ноутбуке.
Установите драйверы (при необходимости)
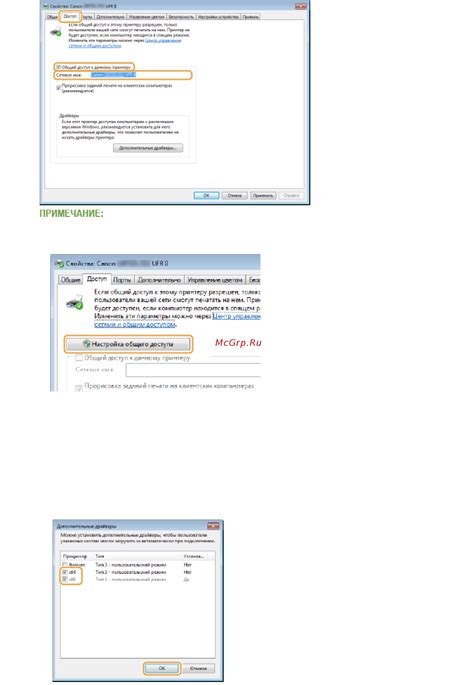
Если ваша механическая клавиатура имеет особенные функции или дополнительные кнопки, возможно, вам понадобятся специальные драйверы для их корректной работы на вашем ноутбуке. Некоторые производители клавиатур предлагают драйверы на своих официальных веб-сайтах. Прежде чем начать использовать клавиатуру, установите необходимые драйверы, чтобы быть уверенным в ее полной функциональности и совместимости с вашим ноутбуком.
Проверьте функциональность клавиатуры

После подключения механической клавиатуры к ноутбуку убедитесь, что она правильно работает. Для этого можно просто начать набирать текст на клавиатуре и проверить, что все клавиши откликаются и вводят текст на экран. Также можно проверить работу дополнительных функций, если они есть, таких как подсветка клавиш или мультимедийные клавиши.
Настройте дополнительные параметры, если требуется
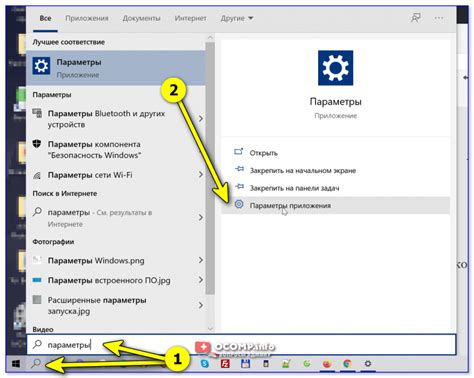
После того как ваша механическая клавиатура успешно подключена, возможно, вам понадобится настроить дополнительные параметры для оптимального использования.
- Откройте настройки устройства в вашей операционной системе и найдите раздел, связанный с клавиатурой.
- Убедитесь, что раскладка клавиатуры правильно установлена. Выберите нужную раскладку (например, "Русская", "Английская") в разделе "Язык и раскладка".
- Проверьте, корректно ли работают специальные функциональные клавиши клавиатуры (например, "Fn", "Ctrl", "Alt").
- Настройте яркость подсветки клавиатуры, если она поддерживается вашим устройством.
Вопрос-ответ

Как подключить механическую клавиатуру к ноутбуку?
Для подключения механической клавиатуры к ноутбуку, вам понадобится USB-порт на ноутбуке и соответствующий кабель. Просто подключите кабель клавиатуры к USB-порту ноутбука, и клавиатура будет готова к использованию.
Что делать, если механическая клавиатура не распознается ноутбуком?
Если механическая клавиатура не распознается ноутбуком, попробуйте подключить её к другому USB-порту на ноутбуке. Если проблема не решится, попробуйте подключить клавиатуру к другому устройству, чтобы убедиться, что с клавиатурой все в порядке.
Можно ли использовать механическую клавиатуру на ноутбуке для игр?
Да, механическая клавиатура отлично подходит для игр на ноутбуке. Благодаря своей надежности, удобству и быстрому отклику клавиши, она позволит вам максимально комфортно играть на ноутбуке.
Какие преимущества использования механической клавиатуры на ноутбуке?
Механическая клавиатура обладает преимуществами перед обычной мембранной клавиатурой, такими как большая надежность, долговечность, быстрый отклик клавиш, удобство при длительном печатании текста или игре.
Можно ли использовать одну механическую клавиатуру для нескольких устройств, включая ноутбук?
Да, существуют механические клавиатуры с поддержкой нескольких устройств одновременно. Путем переключения режимов или использования специальных программ можно легко подключить одну клавиатуру к нескольким устройствам, включая ноутбук.



