Подключение модема к компьютеру может показаться сложным заданием для тех, кто впервые сталкивается с этой задачей. Однако, следуя простым инструкциям, можно легко и быстро установить соединение и наслаждаться интернетом. В данной статье мы разберем каждый этап процесса подключения модема к компьютеру и расскажем, какие действия необходимо выполнить для успешной работы соединения.
Перед тем как начать процесс подключения, убедитесь, что у вас имеется все необходимое оборудование: модем, кабель для подключения к компьютеру, драйверы (если они необходимы) и доступ к интернету для загрузки необходимого программного обеспечения.
Помимо физического подключения модема к компьютеру, важно также правильно настроить параметры соединения и драйвера устройства. В следующих разделах мы рассмотрим каждый шаг подключения более детально, что поможет вам без труда наладить работу модема на вашем компьютере.
Описание процесса подключения модема к компьютеру

Шаг 1: Подготовьте модем и компьютер. Убедитесь, что у вас есть необходимые кабели: сетевой кабель и, при необходимости, USB-кабель.
Шаг 2: Подключите модем к электропитанию и включите его.
Шаг 3: Подсоедините модем к компьютеру с помощью сетевого или USB-кабеля.
Шаг 4: Дождитесь, пока компьютер сам определит устройство и установит необходимые драйверы. Если этого не произошло, попробуйте установить драйверы вручную.
Шаг 5: Проверьте подключение, открыв браузер и попробовав зайти на какой-нибудь веб-сайт.
Шаг 6: Настройте соединение, если необходимо, введя логин и пароль, предоставленные вашим интернет-провайдером.
Шаг 7: Наслаждайтесь интернет-соединением, которое теперь доступно через ваш модем!
Шаг 1: Выбор модема для подключения

Если в компьютере нет встроенного модема, можно выбрать USB-модем, который подключается к компьютеру через USB-порт. Такой модем легко установить и использовать.
Если требуется более стабильное и быстрое подключение к интернету, следует выбрать модем с Ethernet-портом, который подключается к компьютеру через сетевой кабель. Этот вариант обеспечивает надежное соединение и высокую скорость передачи данных.
| Тип модема | Описание |
| Встроенный модем | Находится внутри компьютера и не требует дополнительной установки. |
| USB-модем | Подключается к компьютеру через USB-порт для доступа к интернету. |
| Модем с Ethernet-портом | Обеспечивает быстрое и стабильное подключение к сети через сетевой кабель. |
Шаг 2: Подготовка к подключению

Перед тем, как приступить к подключению модема к компьютеру, убедитесь, что у вас есть все необходимые компоненты и целое рабочее место для проведения процедуры. Вот что вам понадобится:
- Модем (USB, Ethernet или Wi-Fi, в зависимости от типа подключения)
- Кабель подключения модема к компьютеру (обычно поставляется в комплекте с модемом)
- Компьютер или ноутбук с доступным USB-портом или Ethernet-портом
- Интернет-кабель для подключения к провайдеру (если необходимо)
Шаг 3: Правильное подключение проводов и кабелей

Перед подключением модема к компьютеру убедитесь, что все провода и кабели соответствуют необходимым портам. Для этого следуйте инструкции производителя модема:
- Вставьте один конец кабеля Ethernet в разъем WAN на модеме.
- Подключите другой конец кабеля Ethernet к сетевому порту на задней панели компьютера. Этот порт может быть обозначен как "Ethernet", "LAN" или "Network".
- Если у вас нет возможности подключения по кабелю Ethernet, вы можете использовать Wi-Fi. Для этого установите Wi-Fi модуль на компьютер, следуя инструкциям производителя.
После того, как провода и кабели подключены, переходите к настройке модема, что будет описано в следующем шаге.
Шаг 4: Установка драйверов для модема
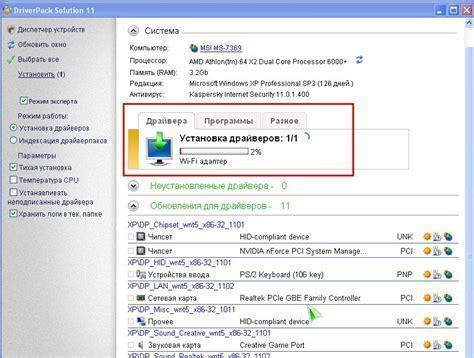
Чтобы установить драйвера для модема:
- Скачайте драйвера: Посетите официальный сайт производителя модема и найдите раздел загрузок или поддержки. Скачайте последнюю версию драйвера для вашей модели модема.
- Установите драйвера: После скачивания драйверов запустите установочный файл и следуйте инструкциям мастера установки. Обычно процесс установки драйверов довольно прост и не требует специальных навыков.
- Перезагрузите компьютер: После завершения установки драйверов, перезагрузите компьютер, чтобы внесенные изменения вступили в силу.
После выполнения этих шагов драйверы для модема будут успешно установлены, и устройство будет готово к использованию.
Шаг 5: Настройка интернет-подключения
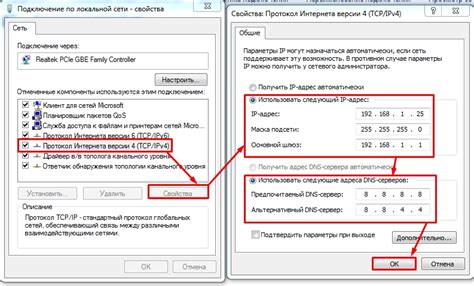
После того как модем успешно распознан и драйверы установлены, необходимо настроить интернет-подключение. Для этого откройте настройки сети и интернета на вашем компьютере. Выберите раздел "Сеть и интернет" и затем "Настройка подключения".
Далее выберите тип подключения, который поддерживает ваш модем (например, ADSL, Ethernet или Wi-Fi). Введите данные вашего интернет-провайдера, такие как логин и пароль. Если у вас есть специальные настройки (например, статический IP-адрес), укажите их также.
После ввода всех необходимых данных сохраните настройки и выполните проверку подключения к интернету. Убедитесь, что все параметры указаны верно и модем успешно подключен к сети.
Шаг 6: Проверка подключения и исправление ошибок
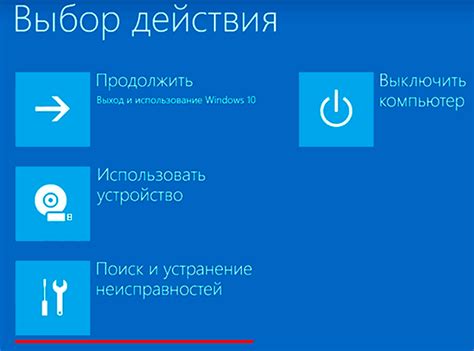
После завершения всех предыдущих шагов необходимо убедиться, что подключение модема к компьютеру корректно, и в случае возникновения ошибок выполнить следующие действия:
2. Перезагрузите компьютер и модем: Перезагрузите оба устройства, чтобы устранить возможные программные сбои. После перезапуска проверьте подключение повторно.
3. Проверьте наличие драйверов: Убедитесь, что на компьютере установлены необходимые драйверы для работы модема. При необходимости переустановите драйверы с диска, поставляемого в комплекте с модемом.
4. Обратитесь к провайдеру услуг: В случае, если вы не смогли самостоятельно устранить проблему, свяжитесь с оператором интернет-провайдера для дополнительной помощи и рекомендаций.
Следуя этим инструкциям, вы сможете проверить подключение модема к компьютеру и исправить возможные ошибки для стабильной работы интернет-соединения.
Шаг 7: Защита модема от вредоносных программ

Для обеспечения безопасности подключенного модема к компьютеру необходимо установить антивирусное ПО и файрвол. Антивирусная программа поможет защитить ваш модем от вредоносных программ, а файрвол обеспечит безопасность во время передачи данных. Обновляйте свои антивирусные базы регулярно и не отключайте файрвол без необходимости.
Шаг 8: Подключение модема к беспроводной сети
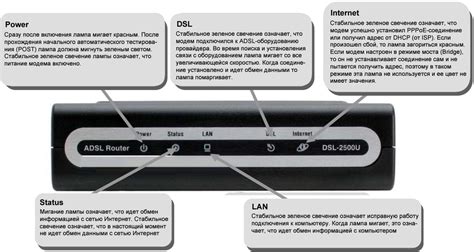
Чтобы подключить модем к беспроводной сети, следуйте этим шагам:
- Включите модем. Убедитесь, что модем включен и готов к работе.
- Откройте настройки беспроводной сети. На компьютере найдите и откройте меню настроек беспроводной сети.
- Найдите доступные сети. Поискайте доступные сети Wi-Fi и выберите нужную.
- Введите пароль. Если сеть зашифрована, введите пароль для подключения к ней.
- Подождите подключения. Подключение модема к беспроводной сети может занять несколько минут.
После успешного подключения модема к беспроводной сети вы сможете использовать его для доступа в Интернет.
Шаг 9: Полезные советы по использованию модема
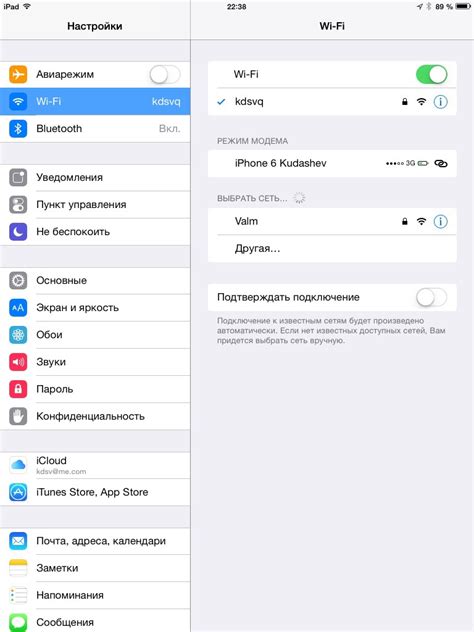
После подключения модема к компьютеру рекомендуется выполнить следующие действия для оптимального использования:
- Периодически обновляйте драйверы модема, чтобы обеспечить стабильную работу устройства.
- Не допускайте перегрева модема - обеспечьте ему хорошую вентиляцию.
- Избегайте физических повреждений модема - не допускайте падений или ударов.
- Обязательно защищайте модем от воздействия влаги и пыли - храните его в чистом и сухом месте.
- При возникновении проблем с соединением, проверьте кабели, сигнал и настройки модема.
Вопрос-ответ

Как подключить модем к компьютеру через USB-порт?
Чтобы подключить модем к компьютеру через USB-порт, вам сначала нужно установить необходимые драйверы для модема. Затем вставьте один конец USB-кабеля в порт модема, а другой конец в свободный USB-порт на компьютере. После этого компьютер должен автоматически определить устройство и установить необходимые драйверы. Далее следуйте инструкциям по настройке интернет-подключения через модем.
Как подключить ADSL-модем к компьютеру через Ethernet-порт?
Для подключения ADSL-модема к компьютеру через Ethernet-порт вам потребуется Ethernet-кабель. Сначала подключите один конец кабеля к порту Ethernet на модеме, а другой конец к Ethernet-порту на компьютере. Убедитесь, что драйверы модема установлены правильно. После подключения кабеля у вас должно появиться подключение к сети (обычно оно называется "Локальное подключение"). Для настройки интернет-соединения через ADSL-модем обратитесь к инструкции провайдера или попросите помощи у специалиста.



