Airpods – это популярные беспроводные наушники, разработанные компанией Apple. Но что делать, если у вас устройство работает на операционной системе Android, а не iOS? Не волнуйтесь, с помощью Bluetooth вы сможете легко подключить Airpods к вашему Android-устройству. В этой статье мы расскажем вам, как это сделать.
Подключение Airpods к Android через Bluetooth может показаться некоторым пользователям сложным процессом, однако, на самом деле, все довольно просто. Важно следовать определенным шагам, чтобы успешно связать Airpods с вашим Android-устройством и начать наслаждаться качественным звучанием без проводов.
Подключение Airpods к Android через Bluetooth: пошаговая инструкция

Для подключения Airpods к устройству Android через Bluetooth, следуйте этим простым шагам:
| Шаг 1: | Включите Bluetooth на своем устройстве Android. Для этого откройте настройки и найдите раздел "Bluetooth". |
| Шаг 2: | Откройте кейс Airpods и убедитесь, что наушники находятся в режиме подключения. |
| Шаг 3: | На устройстве Android найдите список доступных устройств Bluetooth и выберите "Airpods" или "Airpods Pro" в списке. |
| Шаг 4: | Дождитесь успешного подключения Airpods к устройству Android. После этого вы сможете слушать музыку и принимать звонки через наушники. |
Шаг 1: Подготовка устройств

Перед началом процедуры подключения AirPods к устройству на базе Android через Bluetooth убедитесь, что ваше устройство Android поддерживает технологию Bluetooth. Кроме того, убедитесь, что у вас есть связанное с устройством Bluetooth-гарнитура, чтобы процесс прошел успешно.
Шаг 2: Включение режима Bluetooth на Android
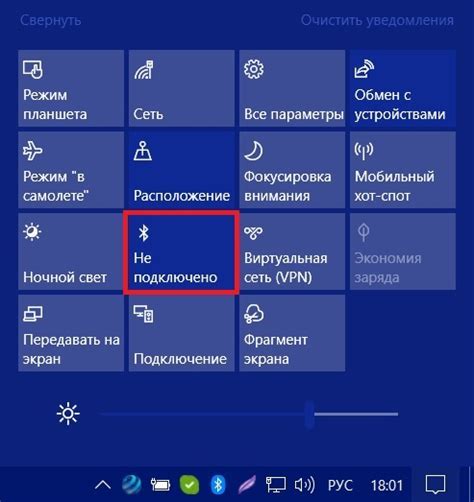
1. Откройте меню настройки вашего устройства Android.
2. Найдите и нажмите на раздел "Bluetooth" или "Сети и соединения".
3. Убедитесь, что переключатель Bluetooth включен (он должен быть зеленого цвета).
4. Если Bluetooth выключен, нажмите на переключатель, чтобы включить его.
5. Теперь ваш Android устройство активировало Bluetooth и готово к подключению к устройству Airpods.
Шаг 3: Режим подключения Airpods

После успешного включения режима Bluetooth на вашем Android-устройстве, откройте корпус Airpods и убедитесь, что они находятся в режиме ожидания подключения.
На корпусе Airpods должен загореться индикатор светодиода, указывающий на возможность подключения устройства к Bluetooth.
Теперь на вашем Android-устройстве найдите раздел Bluetooth в меню настроек и выберите пункт “Поиск устройств”.
Подождите, пока ваше устройство обнаружит Airpods и отобразит их в списке доступных устройств.
Шаг 4: Поиск устройства на Android
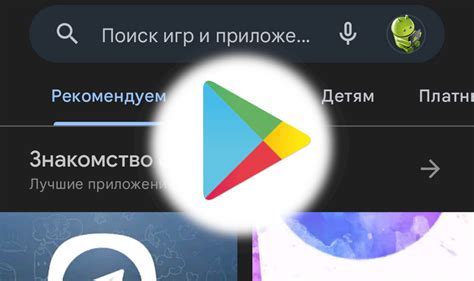
1. Откройте настройки Bluetooth на вашем устройстве Android. Обычно это можно сделать через раздел "Настройки" или "Bluetooth".
2. Включите Bluetooth на вашем устройстве, если он еще не включен.
3. Нажмите на опцию "Найти устройства" или "Сканировать устройства".
4. Дождитесь, пока ваше устройство обнаружит Airpods. Это может занять несколько секунд.
5. После того, как Airpods появятся в списке устройств, нажмите на них, чтобы выполнить пару.
Шаг 5: Подключение AirPods к Android

1. Откройте меню настройки на вашем устройстве Android и выберите вкладку "Bluetooth".
2. Включите Bluetooth, если он не активирован.
3. Нажмите на кнопку "Сопряжение" (или "Найти устройства" или подобное) для поиска новых устройств.
4. В списке найденных устройств выберите "AirPods" или "AirPods Pro".
5. Подтвердите сопряжение, последуя инструкциям на экране.
6. После успешного подключения вы увидите уведомление о подключении к AirPods.
7. Теперь вы можете наслаждаться беспроводным звуком на своих AirPods, подключенных к устройству Android.
Шаг 6: Проверка соединения
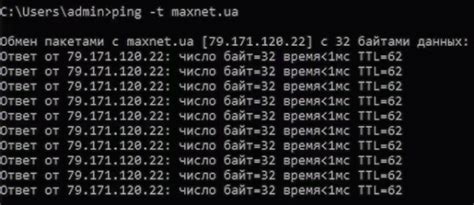
После того как вы завершили процесс сопряжения AirPods с вашим устройством Android, нужно убедиться, что соединение настроено правильно. Для этого выполните следующие действия:
- Откройте настройки Bluetooth на вашем устройстве Android.
- Найдите список доступных устройств и убедитесь, что AirPods отображаются в списке подключенных устройств.
- Если AirPods отображаются в списке, значит соединение было успешно настроено.
- Попробуйте воспроизвести звук через AirPods, чтобы удостовериться, что соединение работает корректно.
Если у вас возникли проблемы с подключением или звуком, попробуйте повторить процесс сопряжения или перезагрузить устройство.
Шаг 7: Настройка приоритета подключения

После успешного подключения AirPods к вашему устройству Android, вы можете задать приоритет подключения, чтобы автоматически подключаться к ним при включенном Bluetooth. Для этого перейдите в настройки Bluetooth на своем устройстве:
- Откройте настройки Android.
- Выберите раздел "Соединения" или "О своем устройстве".
- Найдите и выберите раздел "Bluetooth".
- Настройте автоматическое подключение к AirPods, выбрав их в списке подключенных устройств и установив приоритет подключения.
Теперь ваш Android устройство будет автоматически подключаться к AirPods при включенном Bluetooth, что сделает использование наушников еще более удобным и безотказным.
Шаг 8: Использование Airpods с Android

После успешного подключения Airpods к устройству Android, вы можете начать использовать их для прослушивания музыки, ответа на звонки и даже управления некоторыми функциями с помощью жестов:
| 1 | Для воспроизведения или приостановки музыки, каснитесь один раз любого из Airpods. |
| 2 | Для перехода к следующему треку, каснитесь дважды любого из Airpods. |
| 3 | Для активации голосового помощника (например, Google Assistant), удерживайте любой из Airpods. |
| 4 | Для отключения и перехода в режим ожидания, уберите оба Airpods из ушей и остановитесь слушать музыку. |
Шаг 9: Отключение и хранение Airpods
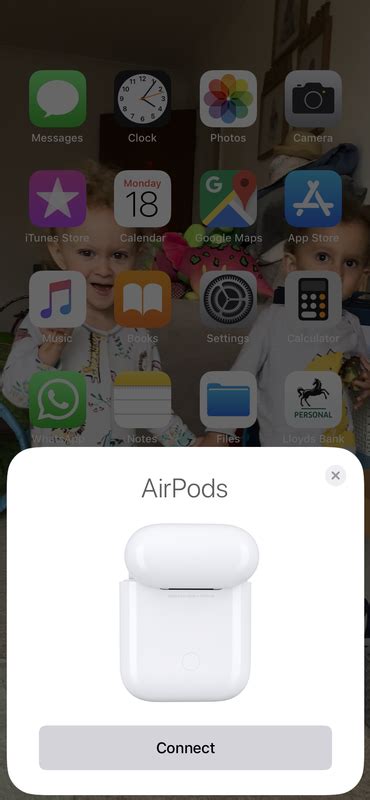
1. Для отключения Airpods от устройства Android нажмите и удерживайте кнопку Bluetooth на телефоне или откройте меню Bluetooth и выберите "Забыть устройство".
2. После того как Airpods успешно отключены от устройства, поместите их обратно в зарядный футляр для их хранения и зарядки.
3. Убедитесь, что зарядный футляр Airpods заряжен, чтобы поддерживать заряд ушных наушников в хорошем состоянии.
Шаг 10: Требования к Android для подключения Airpods

Для успешного подключения Airpods к устройству на Android необходимо убедиться, что ваш смартфон или планшет соответствует следующим требованиям:
- ОС Android версии 4.4 и выше.
- Bluetooth-модуль включен и работает корректно.
- Наушники Airpods находятся в режиме ожидания подключения (светодиод на чехле мигает белым).
- Наличие свободного места для хранения профиля Airpods на устройстве.
Вопрос-ответ

Как подключить AirPods к Android устройству?
Для подключения AirPods к Android устройству через Bluetooth, нужно включить Bluetooth на своем устройстве. Затем открыть кейс для зарядки AirPods и нажать на кнопку на задней части кейса, пока не начнет мигать белый светодиод. На своем Android устройстве зайдите в настройки Bluetooth, найдите свои AirPods в списке доступных устройств и нажмите на них, чтобы подключить. После успешного подключения вы услышите звуковой сигнал, и AirPods будут готовы к использованию с вашим Android устройством.
Как изменить настройки подключения AirPods к Android?
Для изменения настроек подключения AirPods к Android можно зайти в настройки Bluetooth на своем устройстве, выбрать свои AirPods из списка подключенных устройств и нажать на значок шестеренки рядом с именем устройства. В этом меню вы можете управлять функциями, такими как автоматическое подключение, функции касания, а также переименовать свои AirPods. Эти настройки позволят вам настроить работу AirPods с вашим Android устройством по вашему усмотрению.



