Подключение роутера к интернету – один из первостепенных шагов при настройке домашней сети. TP-Link роутеры – популярный выбор среди пользователей благодаря своей надежности и простоте использования. В данной статье мы расскажем вам о том, как правильно подключить TP-Link роутер к интернету через ваш компьютер.
Шаг 1: Подготовка к подключению
Перед тем как начать процесс подключения, убедитесь, что у вас есть все необходимые компоненты: TP-Link роутер, кабель питания, кабель Ethernet, компьютер. Установите роутер в удобном месте, где сигнал Wi-Fi будет достаточно сильным для всех устройств в сети.
Продолжение следует...
Шаг 1: Подготовка к подключению

Перед тем как начать подключение роутера к интернету через компьютер, убедитесь, что у вас есть все необходимые компоненты и информация:
- TP-Link роутер
- Информация об интернет-провайдере (логин, пароль, тип подключения)
- Кабель Ethernet для соединения компьютера с роутером
- Кабель Ethernet для подключения роутера к модему
Также убедитесь, что компьютер, к которому вы будете подключать роутер, находится в рабочем состоянии и может использоваться для настройки сетевых параметров.
Изучение инструкции пользователя

Перед тем как приступить к подключению роутера к интернету через компьютер, рекомендуется внимательно изучить инструкцию пользователя, которая поставляется вместе с устройством. В инструкции содержатся подробные указания по подключению, настройке и использованию роутера, что поможет избежать ошибок и обеспечить стабильную работу сети. Обратите внимание на разделы о подключении кабелей, настройке безопасности и доступе к веб-интерфейсу устройства.
Изучение инструкции заранее позволит вам быть готовыми к процессу настройки и сэкономит время на исправлении ошибок или недоразумений. Убедитесь, что вы точно понимаете все шаги и рекомендации, прежде чем приступать к подключению роутера к компьютеру.
Шаг 2: Подключение роутера к компьютеру
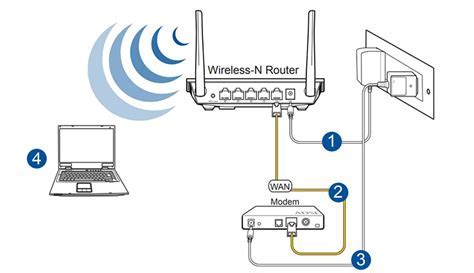
Подсоедините один конец кабеля Ethernet к порту WAN (интернет) на роутере TP-Link, а другой конец к сетевому адаптеру компьютера.
Убедитесь, что роутер и компьютер подключены к источнику питания и включены.
Проверьте, что все индикаторы на роутере горят, указывая на успешное подключение к сети.
Подключение по кабелю Ethernet

Для подключения роутера TP-Link к интернету через компьютер с помощью кабеля Ethernet выполните следующие действия:
- Подключите один конец кабеля Ethernet к порту WAN (обычно синего цвета) роутера TP-Link.
- Подключите другой конец кабеля Ethernet к сетевому адаптеру компьютера.
- Запустите браузер на компьютере и введите IP-адрес роутера (обычно 192.168.0.1 или 192.168.1.1) в строке адреса.
- Введите логин и пароль по умолчанию (обычно admin/admin) для доступа к настройкам роутера.
- Произведите настройку подключения к интернету в соответствии с параметрами вашего провайдера.
После выполнения этих действий ваш роутер TP-Link должен успешно подключиться к интернету через компьютер по кабелю Ethernet.
Шаг 3: Конфигурация сети на компьютере
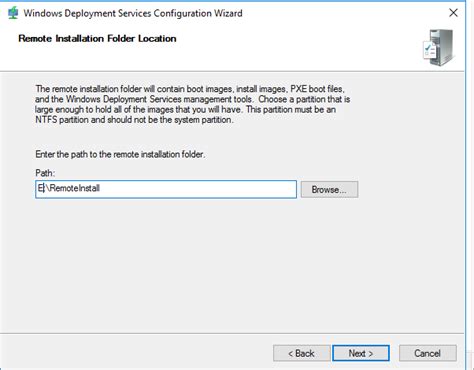
Для успешного подключения роутера к интернету через компьютер необходимо правильно настроить сетевые параметры на вашем компьютере. Следуйте указаниям ниже:
- Откройте центр управления сетями и общим доступом. Нажмите правой кнопкой мыши на значке сети на панели задач и выберите "Центр управления сетями и общим доступом".
- Выберите подключение. Найдите ваше подключение к интернету (обычно называется "Подключение по локальной сети") и щелкните по нему.
- Настройте параметры TCP/IP. Выберите "Свойства" и затем "Протокол передачи данных TCP/IP". Установите параметры на получение IP-адреса автоматически (DHCP).
- Сохраните изменения. Нажмите "ОК" для сохранения настроек сети.
После выполнения этих действий ваш компьютер будет готов к подключению к роутеру TP-Link. Переходите к следующему шагу для завершения настройки подключения.
Настройка IP-адреса и подсети

Для корректного функционирования вашего TP-Link роутера, необходимо правильно настроить IP-адрес и подсеть. Для этого выполните следующие шаги:
1. Подключите компьютер и роутер кабелем через LAN порт.
2. Откройте браузер и введите IP-адрес роутера (обычно 192.168.1.1) в строке адреса.
3. Введите логин и пароль (обычно admin/admin) для входа в настройки роутера.
4. Найдите раздел "Настройки IP" или "IP адресация" в меню роутера.
5. Установите статический IP-адрес для роутера, например, 192.168.0.1.
6. Укажите подсеть, например, 255.255.255.0 и шлюз – IP-адрес вашего провайдера.
7. Сохраните изменения и перезагрузите роутер.
После выполнения этих шагов роутер должен быть настроен с правильным IP-адресом и подсетью для подключения к интернету через компьютер.
Шаг 4: Вход в веб-интерфейс роутера
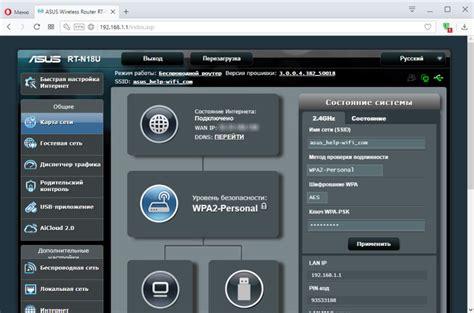
Чтобы настроить ваш роутер TP-Link, необходимо войти в его веб-интерфейс. Для этого выполните следующие действия:
Шаг 1: Откройте любой веб-браузер (например, Google Chrome, Mozilla Firefox).
Шаг 2: В адресной строке введите IP-адрес роутера. Обычно это 192.168.1.1 или 192.168.0.1. Нажмите Enter.
Шаг 3: В появившемся окне введите логин и пароль от роутера. Обычно это admin/admin или admin/password. Нажмите "Войти" или "OK".
Примечание: Если у вас были изменены логин и пароль роутера, используйте новые учетные данные.
Шаг 3: Открытие браузера и ввод IP-адреса
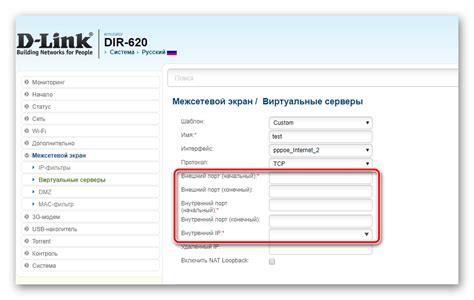
Примечание: Убедитесь, что ваш компьютер подключен к роутеру через Ethernet-кабель и включен в сеть.
Шаг 5: Настройка интернет-подключения
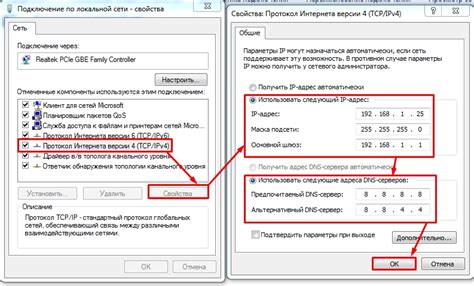
После входа в панель управления роутера перейдите в раздел "Network" или "Настройки сети". В этом разделе найдите опцию "WAN" или "Интернет-подключение".
Далее выберите тип подключения, который вы используете: DHCP, PPPoE или статический IP. Если у вас динамический IP (DHCP), выберите эту опцию и нажмите "Применить". Если используется PPPoE-подключение, введите логин и пароль от провайдера и нажмите "Применить".
Если у вас статический IP (инструкции к которому вам должен был предоставить ваш провайдер), введите необходимые параметры: IP-адрес, маску подсети, шлюз и DNS-серверы. После внесения изменений нажмите "Применить" и роутер будет настроен для интернет-подключения.
Вопрос-ответ

Какой роутер TP-Link лучше всего подходит для подключения к интернету через компьютер?
Для подключения к интернету через компьютер можно использовать любую модель роутера TP-Link, например, TL-WR841N или Archer C6. Важно выбирать роутер с поддержкой проводного подключения (Ethernet).
Какие шаги необходимо выполнить для подключения TP-Link роутера к интернету через компьютер?
Для подключения роутера к интернету через компьютер, следует выполнить такие шаги: подключить роутер к компьютеру с помощью Ethernet-кабеля, зайти в настройки роутера через браузер, настроить подключение к провайдеру интернет-услуг, сохранить настройки и перезагрузить роутер.
Можно ли подключить роутер TP-Link к интернету через компьютер без использования специального ПО?
Да, можно подключить роутер TP-Link к интернету через компьютер без использования специального ПО. Для этого необходимо просто выполнить настройку соединения через стандартный веб-интерфейс роутера, который доступен через браузер.



