Подключение внешнего жесткого диска к компьютеру стало обыденной задачей для многих пользователей. Это удобное устройство позволяет значительно расширить объем хранения данных и обеспечить надежное резервное копирование информации. Однако, для того чтобы осуществить правильное соединение внешнего HDD с компьютером, важно владеть определенными знаниями и следовать инструкции.
В данной статье представлена подробная инструкция о том, как правильно подключить внешний жесткий диск к компьютеру. Мы рассмотрим основные шаги, необходимые для проведения этой операции, и приведем полезные советы о том, как избежать возможных проблем при установке и настройке внешнего устройства хранения данных.
Подключение внешнего жесткого диска

Для подключения внешнего жесткого диска к компьютеру вам понадобится следующее:
- Откройте упаковку внешнего жесткого диска и проверьте наличие всех компонентов: сам диск, кабель USB и, возможно, блок питания.
- Подключите жесткий диск к компьютеру с помощью кабеля USB. Вставьте один конец кабеля в разъем на диске, а другой – в свободный USB-порт компьютера.
- Дождитесь, пока операционная система компьютера распознает новое устройство. В большинстве случаев диск будет готов к использованию автоматически.
- Чтобы начать работу с внешним жестким диском, откройте проводник (для Windows) или Finder (для macOS) и найдите новое устройство в списке дисков.
- После подключения вы можете смело копировать, перемещать и удалять файлы на внешнем жестком диске. При завершении работы не забывайте правильно извлекать устройство для предотвращения потери данных.
Выбор необходимого порта на компьютере
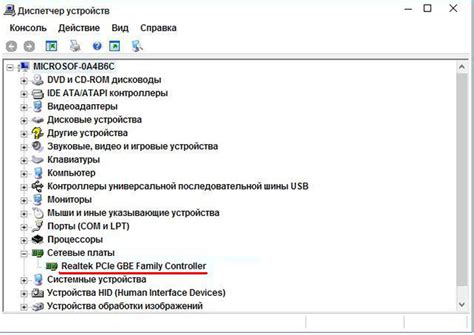
Прежде чем подключить внешний жесткий диск к компьютеру, необходимо определить, какой порт следует использовать. В большинстве случаев внешние жесткие диски подключаются через порт USB.
На вашем компьютере может быть несколько портов USB различных типов: USB 2.0, USB 3.0, USB-C и другие. Выбор порта зависит от скорости передачи данных, которую поддерживает ваш внешний жесткий диск. Обычно рекомендуется использовать USB 3.0 или более новый порт для более быстрой передачи данных.
Не забудьте также проверить доступность свободных портов на вашем компьютере. При нехватке свободных портов можно воспользоваться USB-хабом для подключения дополнительных устройств.
Подготовка к подключению внешнего накопителя

Прежде чем подключить внешний жесткий диск к компьютеру, убедитесь, что у вас есть все необходимые компоненты:
1. Внешний жесткий диск: выберите подходящий для ваших нужд внешний накопитель с подходящим объемом памяти.
2. Кабель для подключения: у вас должен быть подходящий кабель USB или Thunderbolt для соединения внешнего диска с компьютером.
3. Надежный источник питания: убедитесь, что внешний жесткий диск получает достаточное питание, особенно если это необходимо из-за большого объема данных.
4. Драйвера и программное обеспечение: в зависимости от операционной системы, вам может понадобиться установить специальные драйвера или программное обеспечение для корректного распознавания внешнего жесткого диска.
После того как вы подготовили все необходимое, переходите к процессу подключения внешнего накопителя к компьютеру.
Подключение кабеля к компьютеру и диску

1. Откройте упаковку внешнего жесткого диска и найдите шнур USB, который поставляется в комплекте.
2. Возьмите один конец кабеля USB и вставьте его в разъем на задней панели компьютера или ноутбука. Разъем для USB обычно имеет форму прямоугольника с выступающими пластиковыми полосками на боковых сторонах.
3. Теперь возьмите другой конец кабеля USB и вставьте его в соответствующий разъем на задней или боковой панели внешнего жесткого диска.
4. Убедитесь, что кабель надежно вставлен в оба разъема. Продолжайте действовать осторожно, чтобы не повредить кабель или порты.
5. После успешного подключения кабеля к компьютеру и внешнему диску включите питание диска, если он имеет отдельный выключатель, и дождитесь, пока операционная система распознает новое устройство.
Запуск процесса распознавания устройства
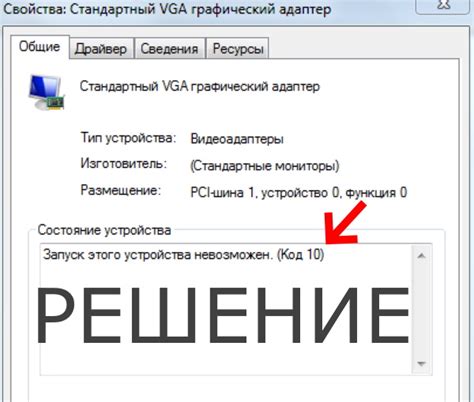
1. Подключите внешний жесткий диск к компьютеру с помощью кабеля USB или другим предусмотренным способом.
2. Дождитесь, пока операционная система определит новое устройство и запустит процесс его распознавания.
3. Откройте проводник (Explorer) на вашем компьютере.
4. В разделе "Устройства и диски" вы увидите подключенный внешний жесткий диск.
5. В случае если диск не отображается, попробуйте перезагрузить компьютер и повторите процесс подключения.
| Шаг | Описание |
| 1 | Подключите внешний жесткий диск к компьютеру. |
| 2 | Дождитесь его автоматического распознавания операционной системой. |
| 3 | Откройте проводник для доступа к диску. |
| 4 | Проверьте отображение диска в списке устройств. |
| 5 | Перезагрузите компьютер в случае проблем с отображением. |
Настройка нового устройства на компьютере
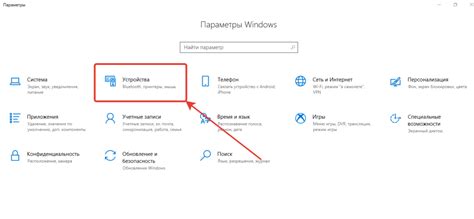
После подключения внешнего жесткого диска к компьютеру, необходимо выполнить несколько шагов для его правильной настройки:
- Распознавание устройства: Откройте проводник Windows и просмотрите список устройств. Внешний жесткий диск должен появиться в списке устройств или дисков.
- Форматирование диска: Если диск не был предварительно отформатирован под вашу операционную систему, следует отформатировать его по инструкции производителя или с помощью утилиты форматирования системы.
- Проверка доступности данных: Убедитесь, что диск доступен для записи и чтения данных. Для этого создайте временную папку на диске и попробуйте записать и прочитать файлы.
- Настройка резервного копирования: Рекомендуется настроить автоматическое резервное копирование данных на внешний диск, чтобы избежать потери информации.
Передача данных на внешний накопитель

Чтобы передать данные на внешний накопитель, откройте файловый менеджер и найдите нужные файлы или папки, которые вы хотите скопировать. Выделите их с помощью мыши.
Далее:
1. Нажмите правой кнопкой мыши на выделенные файлы или папки.
2. В появившемся контекстном меню выберите "Копировать" или "Вырезать", в зависимости от нужной операции.
3. Откройте внешний накопитель, подключенный к компьютеру, и найдите место для вставки скопированных данных.
4. Нажмите правой кнопкой мыши на пустом месте в папке накопителя и выберите "Вставить".
5. Дождитесь завершения копирования данных. После этого вы можете отключить внешний накопитель от компьютера.
Безопасное отключение внешнего жесткого диска
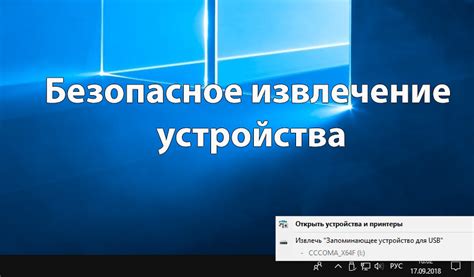
После завершения всех операций с внешним жестким диском, перед отключением его от компьютера необходимо выполнить следующие действия:
- Извлечь устройство безопасно. Используйте функцию "Безопасное извлечение аппаратного обеспечения" (Safely Remove Hardware) в операционной системе для отключения внешнего жесткого диска. Это предотвратит повреждение файлов и устройства.
- Отсоединить кабель. После выполнения безопасного извлечения устройства можно отключить кабель, соединяющий внешний жесткий диск с компьютером.
Следуя этим простым шагам, вы сохраните данные на внешнем жестком диске и предотвратите возможные проблемы с его работой.
Вопрос-ответ

Как подключить внешний жесткий диск к компьютеру?
Для подключения внешнего жесткого диска к компьютеру, вам нужно взять кабель USB, соединить его с портом на компьютере и с портом на жестком диске. После этого диск автоматически должен быть определен операционной системой.
Как узнать, подключился ли внешний жесткий диск к компьютеру?
Чтобы узнать, подключился ли внешний жесткий диск к компьютеру, можно открыть проводник (или Finder на Mac), где диск должен отобразиться в списке доступных устройств. Также можно услышать звуковой сигнал или увидеть уведомление о подключении нового устройства.
Могу ли я подключить внешний жесткий диск к ноутбуку?
Да, вы можете подключить внешний жесткий диск к ноутбуку при помощи кабеля USB или другого совместимого порта на вашем ноутбуке. Процесс подключения будет аналогичен подключению к стационарному компьютеру.
Что делать, если внешний жесткий диск не определяется компьютером?
Если внешний жесткий диск не определяется компьютером, сначала стоит проверить правильность подключения кабеля и портов. Если проблема не в этом, можно попробовать подключить диск к другому компьютеру, проверить его на работоспособность и, если необходимо, обратиться к специалисту.
Какие операционные системы поддерживают подключение внешнего жесткого диска?
Подключение внешнего жесткого диска поддерживается практически всеми современными операционными системами, такими как Windows, macOS, Linux и т.д. Для каждой системы есть соответствующие драйверы, чтобы обеспечить правильное распознавание и работу внешнего диска.



