В наше время конфиденциальность в сети интернет становится все более важной. Виртуальная частная сеть (VPN) помогает обеспечить защиту данных и анонимность в онлайн-пространстве. Если вы являетесь пользователем Яндекс Браузера и хотите использовать VPN-сервис для безопасного пребывания в интернете, следуйте данной подробной инструкции.
VPN в Яндекс Браузере позволяет изменить ваше местоположение в интернете, скрыть IP-адрес и обеспечить шифрование передаваемых данных. Это особенно актуально при использовании общественных Wi-Fi сетей или доступе к заблокированным сайтам. Устанавливать VPN в Яндекс Браузере просто и удобно, и в данной статье мы расскажем вам, как это сделать.
Следуя нашей подробной инструкции, вы сможете настроить VPN в Яндекс Браузере и обеспечить себе дополнительный уровень безопасности при интернет-серфинге. С помощью VPN от Яндекса вы сможете обходить ограничения и защищать свою личную информацию. Будьте уверены в своей безопасности в сети с помощью VPN в Яндекс Браузере!
Как подключить VPN в Яндекс Браузере

Шаг 1: Откройте Яндекс Браузер на своем компьютере.
Шаг 2: Нажмите на иконку трех горизонтальных полосок в верхнем правом углу окна браузера.
Шаг 3: В выпадающем меню выберите раздел "Настройки".
Шаг 4: Прокрутите страницу вниз и найдите раздел "Безопасность".
Шаг 5: В разделе "Безопасность" найдите опцию "VPN". Нажмите на кнопку "Включить".
Шаг 6: После включения VPN в Яндекс Браузере, выберите страну, к которой хотите подключиться, и нажмите на кнопку "Подключить".
Шаг 7: Теперь VPN подключен в Яндекс Браузере, и ваш интернет-трафик будет защищен.
Шаг 1: Запуск Яндекс Браузера
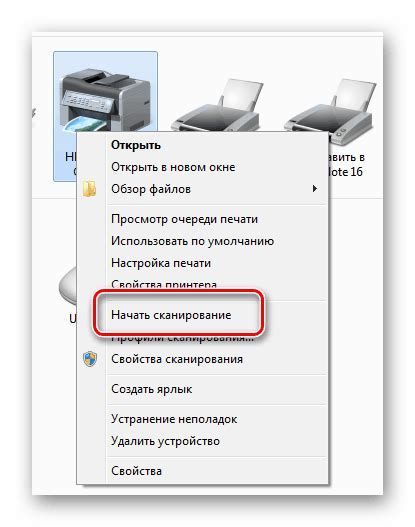
Для начала процесса подключения VPN в Яндекс Браузере необходимо запустить браузер на вашем устройстве. Процедура подключения VPN выгодно выделяет Яндекс Браузер среди конкурентов, делая его одним из наиболее безопасных и надежных инструментов для интернет-серфинга.
Шаг 2: Настройка VPN в Браузере
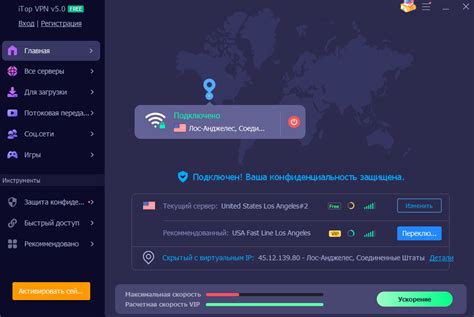
После установки расширения и перехода в меню настроек, найдите раздел "Безопасность и Приватность".
1. Включите переключатель рядом с опцией "VPN" для активации функции.
2. Далее нажмите на кнопку "Настроить" для выбора локации VPN сервера.
3. Выберите желаемую страну или город, и закройте окно настроек.
4. Готово! VPN в браузере настроен и готов к использованию.
Шаг 3: Выбор нужного VPN-сервера
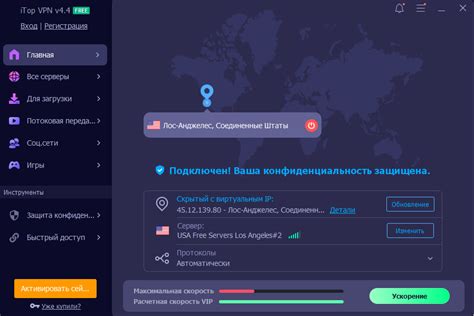
После установки расширения VPN в Яндекс Браузере откройте его, чтобы выбрать нужный VPN-сервер. Нажмите на значок расширения в правом верхнем углу браузера, затем выберите опцию "Подключиться к VPN".
Далее вы увидите список доступных VPN-серверов. Вы можете выбрать сервер в определенной стране или регионе, чтобы изменить виртуальное местоположение и обеспечить безопасное соединение.
Выберите сервер, который соответствует вашим потребностям (например, для доступа к заблокированным сайтам или для обеспечения приватности) и нажмите на него для подключения.
После успешного подключения к выбранному VPN-серверу вы увидите уведомление о защищенном соединении. Теперь вы можете безопасно и анонимно просматривать веб-страницы и обмениваться данными через зашифрованное соединение.
Шаг 4: Подключение к VPN в Яндекс Браузере
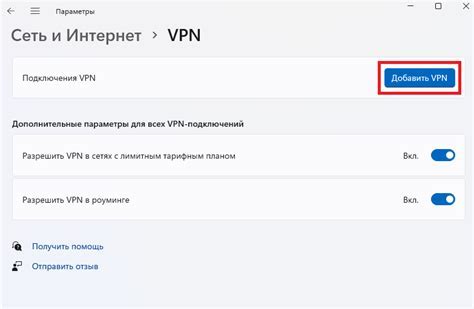
Чтобы подключиться к VPN в Яндекс Браузере, откройте браузер и перейдите в правом верхнем углу на значок "Меню" (три горизонтальные полоски).
Выберите пункт "Защита и безопасность" и затем "VPN".
В открывшемся окошке включите переключатель напротив "VPN" для активации защищенного подключения.
Теперь вы подключены к VPN в Яндекс Браузере и ваше соединение защищено.
Шаг 5: Проверка подключения VPN
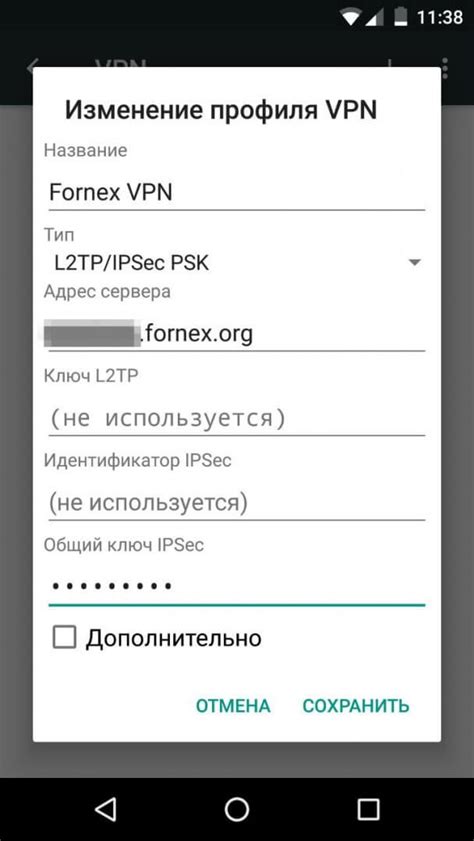
После того, как вы настроили VPN в Яндекс Браузере, важно убедиться, что подключение работает корректно. Для этого выполните следующие действия:
- Откройте новую вкладку или перезагрузите браузер.
- Перейдите на сайт, который ранее был недоступен или заблокирован в вашем регионе.
- Проверьте, отображается ли сайт без ошибок и доступны ли все функции.
- Убедитесь, что ваш IP-адрес изменился на тот, который соответствует выбранной вами виртуальной локации.
Если все шаги выполнены успешно и вы уверены, что VPN работает правильно, вы можете безопасно продолжать использовать интернет с дополнительной защитой вашей конфиденциальности.
Шаг 6: Использование VPN соединения
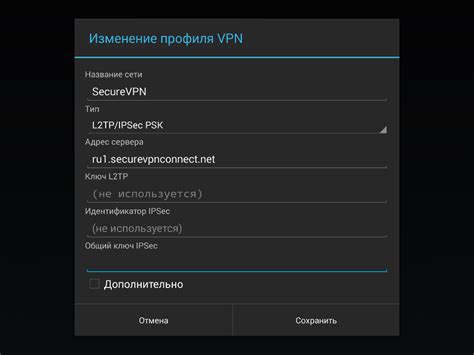
После успешного подключения к VPN в Яндекс Браузере, вы можете начать использовать защищенное соединение для обхода блокировок и защиты своей конфиденциальности. Чтобы это сделать, просто перейдите на нужный веб-сайт или откройте приложение, и ваш трафик будет автоматически защищен VPN.
Шаг 7: Отключение VPN в Яндекс Браузере
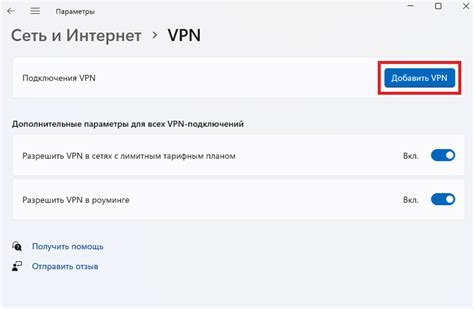
Чтобы отключить VPN в Яндекс Браузере, выполните следующие действия:
1. Нажмите на значок VPN в правом верхнем углу окна браузера. |
2. В выпадающем меню нажмите на кнопку "Отключить". |
3. VPN будет отключен, и значок в правом верхнем углу изменится. |
Вопрос-ответ

Как подключить VPN в Яндекс Браузере?
Для подключения VPN в Яндекс Браузере, вам нужно нажать на значок "Настройки" в правом верхнем углу окна браузера, затем выбрать пункт "Настройки". Далее найдите раздел "Безопасность" и активируйте опцию "VPN". Теперь VPN будет доступен для использования в браузере.
Почему нужно использовать VPN в Яндекс Браузере?
Использование VPN в Яндекс Браузере помогает защитить вашу конфиденциальность и обеспечить безопасное подключение к интернету. VPN помогает скрыть ваш реальный IP-адрес, шифрует передаваемые данные и обходит блокировки сайтов. Это особенно полезно при использовании открытых Wi-Fi точек и при работе с чувствительными данными.
Как узнать, активен ли VPN в Яндекс Браузере?
Для того чтобы узнать, активен ли VPN в Яндекс Браузере, просто откройте описание новой вкладки и найдите иконку VPN в правом нижнем углу окна браузера. Если иконка VPN подсвечена или имеет замок, значит VPN активен. Если иконка серого цвета, то VPN выключен.



