Яндекс Станция - это умный голосовой помощник, который может управлять умным домом, воспроизводить музыку, передавать новости и многое другое. Для полноценной работы этого устройства необходимо подключить его к интернету.
Подключение Яндекс Станции к интернету - простая процедура, которая требует выполнения нескольких шагов. Для начала вам понадобится доступ к Wi-Fi сети и мобильное устройство с установленным приложением Яндекс.Станция.
В этой статье мы рассмотрим пошаговую инструкцию по подключению Яндекс Станции к интернету, чтобы вы могли начать пользоваться всеми функциями этого умного помощника.
Шаг 1: Подготовка устройства к подключению

Перед тем как начать процесс подключения Яндекс Станции к интернету, убедитесь, что ваше устройство загружено и кабель питания подключен к розетке.
Шаги подготовки:
- Включите Яндекс Станцию, дождитесь инициализации и подготовьте ваше мобильное устройство с установленным приложением «Яндекс».
- Убедитесь, что на мобильном устройстве включен Bluetooth и имеется доступ к интернету.
Как только ваше устройство подготовлено, вы готовы перейти к следующему шагу.
Шаг 2: Включение Яндекс Станции

Подключите Яндекс Станцию к розетке при помощи шнура питания.
Найдите кнопку включения на задней или верхней панели устройства и нажмите ее.
Дождитесь, пока Яндекс Станция загрузится. После загрузки устройство будет готово к использованию.
Шаг 3: Подключение к Wi-Fi сети
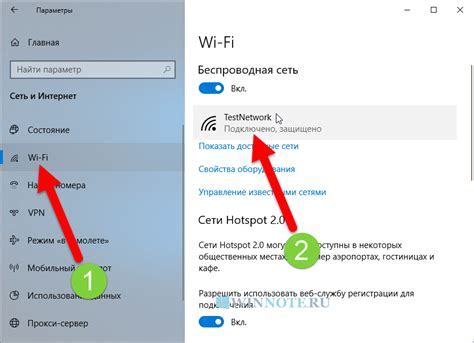
Для того чтобы Яндекс Станция могла работать со всеми своими функциями, необходимо подключить ее к Wi-Fi сети. Для этого выполните следующие действия:
- Включите Яндекс Станцию и дождитесь, пока она загрузится.
- Нажмите кнопку Wi-Fi на верхней панели устройства.
- Выберите нужную Wi-Fi сеть из списка доступных сетей.
- Введите пароль от выбранной сети, если она защищена.
- Дождитесь подключения к Wi-Fi сети и проверьте, что значок Wi-Fi на экране стал цветным.
Теперь Яндекс Станция подключена к интернету и готова к использованию всех своих функций. При возникновении проблем с подключением, обратитесь к инструкции пользователя или к технической поддержке.
Шаг 4: Ввод данных авторизации
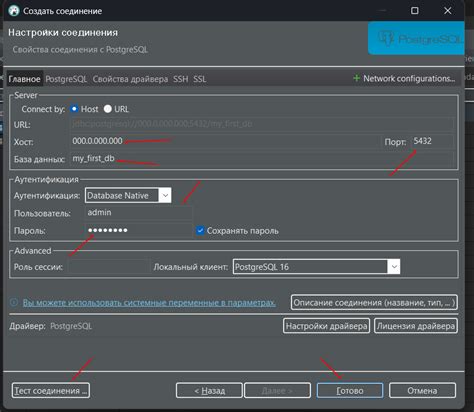
Чтобы подключить Яндекс Станцию к интернету, вам необходимо ввести данные вашей учетной записи Яндекса в соответствующем разделе настройки устройства.
Для этого выполните следующие шаги:
- На главном экране Яндекс Станции выберите меню "Настройки".
- В разделе настроек выберите пункт "Сеть".
- В разделе "Сеть" найдите опцию "Wi-Fi" и выберите ее.
- В открывшемся окне введите данные вашей учетной записи Яндекса: адрес электронной почты и пароль.
- Нажмите кнопку "Подключиться".
После успешного ввода данных авторизации и подключения к сети Wi-Fi, Яндекс Станция будет готова к использованию для прослушивания музыки, управления умным домом и других функций.
Шаг 5: Проверка подключения к интернету
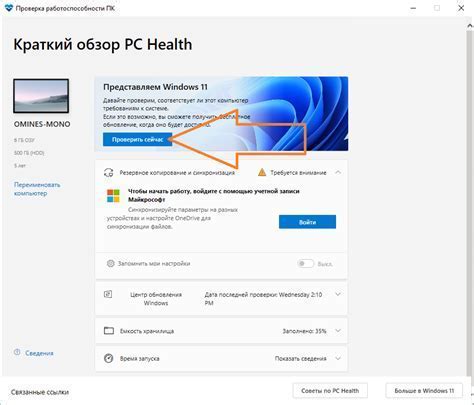
После того как вы ввели пароль от Wi-Fi и подтвердили подключение, необходимо убедиться, что Яндекс Станция успешно подключена к интернету. Для этого проверьте следующие шаги:
- Определить Wi-Fi сигнал: Убедитесь, что светодиод на Яндекс Станции показывает, что устройство подключено к сети Wi-Fi.
- Проверить интернет-соединение: Запустите приложение Яндекс на своем смартфоне или планшете и убедитесь, что Станция отображается в списке подключенных устройств.
- Проверить доступ к интернет-сервисам: Попробуйте запустить музыку, активировать голосового помощника или загрузить новости - если все функции работают без проблем, значит устройство успешно подключено к интернету.
Если у вас возникли трудности при проверке подключения, перезагрузите Яндекс Станцию и повторите шаги проверки снова.
Шаг 6: Обновление программного обеспечения

Для того, чтобы Ваша Яндекс Станция работала корректно и эффективно, необходимо регулярно обновлять ее программное обеспечение.
Чтобы обновить программное обеспечение Яндекс Станции, выполните следующие шаги:
| 1. | Подключите Яндекс Станцию к интернету и убедитесь, что она получила доступ к сети. |
| 2. | Откройте приложение "Яндекс" на своем мобильном устройстве или компьютере. |
| 3. | Перейдите в раздел настроек Яндекс Станции. |
| 4. | Нажмите на кнопку "Обновить программное обеспечение" или подобную. Дождитесь завершения процесса обновления. |
После выполнения этих шагов программное обеспечение Яндекс Станции будет обновлено, что позволит Вам использовать устройство в полной мере с учетом последних улучшений и исправлений.
Шаг 7: Настройка интернет-радиостанций
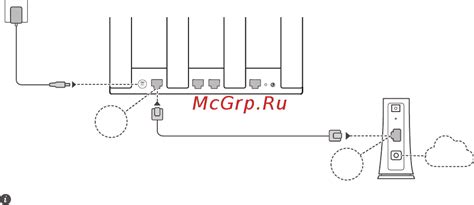
После успешного подключения к интернету Яндекс Станции, вы можете настроить доступ к интернет-радиостанциям. Для этого откройте приложение Яндекс на вашем смартфоне или планшете и в разделе "Музыка" выберите интересующий вас радио-канал.
Для управления радиостанциями с помощью голосовых команд можно использовать предустановленные функции Яндекс Станции. Произнесите "Алиса, включи радио [название радиостанции]" и система автоматически найдет и включит требуемый канал.
Таким образом, вы можете наслаждаться музыкой с интернет-радиостанций без необходимости использования дополнительных устройств или приложений.
Шаг 8: Подключение к музыкальным сервисам

Для полноценного использования Яндекс Станции, вы можете подключить ее к различным музыкальным сервисам. Чтобы это сделать, откройте приложение "Яндекс" на своем смартфоне или планшете.
1. Зайдите в настройки приложения и найдите раздел "Музыка".
2. Выберите сервис, к которому хотите подключить Яндекс Станцию (например, Яндекс.Музыку, Spotify и другие).
3. Авторизуйтесь в выбранном сервисе, если у вас уже есть аккаунт, или создайте новый.
4. После авторизации в сервисе, вернитесь к Яндекс Станции и запустите музыку из выбранного сервиса с помощью голосовых команд или основного экрана.
Теперь вы можете наслаждаться музыкой из своего любимого сервиса прямо на Яндекс Станции!
Шаг 9: Возможность голосового управления

Яндекс Станция обладает интегрированным функционалом голосового управления, что позволяет управлять различными функциями устройства без использования рук. Просто произнесите ключевое слово "Алиса", а затем озвучьте нужную команду: например, узнайте прогноз погоды, включите любимую музыку, установите будильник или задайте вопрос о городе.
Голосовое управление делает использование Яндекс Станции еще более удобным и интуитивно понятным, позволяя вам с легкостью настроить устройство под себя и получить необходимую информацию в режиме реального времени.
Шаг 10: Проверка качества соединения и настройка роутера
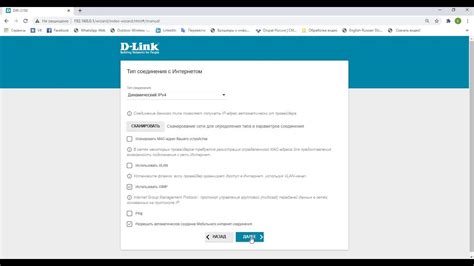
После успешного подключения Яндекс Станции к интернету необходимо проверить качество соединения. Для этого откройте любой браузер на устройстве, подключенном к той же сети, что и Яндекс Станция, и попробуйте загрузить несколько веб-страниц. Убедитесь, что интернет работает стабильно и без сбоев.
Если вы столкнулись с проблемами соединения, возможно, роутер нуждается в некоторых дополнительных настройках. Для этого зайдите в административную панель роутера (обычно доступен по адресу 192.168.0.1 или 192.168.1.1) и проверьте настройки сети. Удостоверьтесь, что устройство Яндекс Станция имеет статический IP-адрес или настроено на получение адреса автоматически.
Если после настройки роутера проблема с соединением не исчезает, рекомендуется обратиться к провайдеру интернет-услуг для проверки качества соединения и помощи в устранении неполадок.
Вопрос-ответ

Как подключить Яндекс Станцию к Wi-Fi?
Для подключения Яндекс Станции к Wi-Fi, необходимо включить устройство, затем в мобильном приложении Яндекс или через компьютер зайти в раздел настройки устройства и выбрать пункт "Подключение к Wi-Fi". Далее следуйте инструкциям на экране, введите необходимые данные (название сети и пароль Wi-Fi), и подождите, пока Яндекс Станция подключится к вашей сети.
Могу ли я подключить Яндекс Станцию к интернету по кабелю?
Да, вы можете подключить Яндекс Станцию к интернету не только через Wi-Fi, но и по кабелю. Для этого нужно использовать Ethernet-кабель, подключить его к разъему Ethernet на Яндекс Станции и к роутеру. Затем в настройках устройства выбрать подключение по проводу (Ethernet) и следовать инструкциям по подключению. После настройки Яндекс Станция будет работать через проводное подключение к интернету.



