Юпитер – это популярное средство для интерактивных вычислений, позволяющее удобно работать с кодом на Python. Если вы используете виртуальное окружение для разработки, то важно настроить Юпитер так, чтобы он работал в этом окружении. Это поможет избежать конфликтов зависимостей и обеспечит более гладкую и удобную работу.
В этой статье мы расскажем вам о том, как правильно подключить Юпитер к виртуальному окружению. Мы предоставим вам пошаговую инструкцию, которая поможет вам настроить все необходимые параметры и убедиться, что Юпитер работает корректно в вашем виртуальном окружении.
Шаг 1: Установка Python
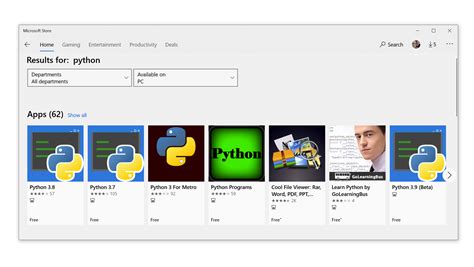
Для установки Python необходимо:
- Перейти на официальный сайт Python (https://www.python.org/).
- Скачать установочный файл последней версии Python для вашей операционной системы (Windows, MacOS, Linux).
- Запустить установочный файл и следовать инструкциям установщика.
- Убедиться, что опция "Добавить Python в PATH" выбрана (для Windows).
После завершения установки Python вы можете переходить к следующему шагу по подключению Юпитера к виртуальному окружению.
Шаг 2: Создание виртуального окружения
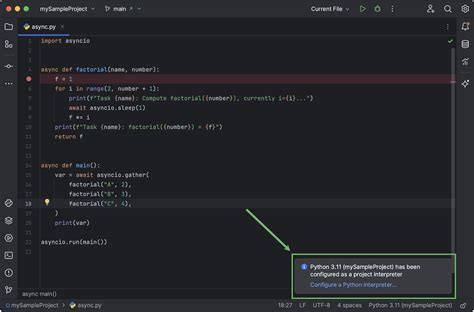
Для того чтобы подключить Юпитер к виртуальному окружению, необходимо создать новое виртуальное окружение. Для этого выполните следующие шаги:
- Откройте терминал и перейдите в директорию, где хотите создать виртуальное окружение.
- Введите команду для создания виртуального окружения:
python -m venv название_окружения. - Активируйте виртуальное окружение, выполнив команду:
source название_окружения/bin/activateдля Unix/Mac илиназвание_окружения\Scripts\activateдля Windows.
Шаг 3: Активация виртуального окружения

| Для Windows: | source venv/Scripts/activate |
| Для MacOS и Linux: | source venv/bin/activate |
При выполнении данной команды вы увидите, что в приглашении командной строки отобразится название вашего виртуального окружения, указывая на то, что оно активировано. Теперь вы можете использовать Юпитер ноутбук в данном виртуальном окружении для разработки и выполнения кода.
Шаг 4: Установка главного пакета

Для работы с Jupiter необходимо установить основной пакет. Для этого в активированном виртуальном окружении выполните следующую команду:
pip install jupyter
Эта команда загрузит и установит Jupiter в вашем виртуальном окружении, что позволит вам запускать Jupiter Notebook. После завершения установки вы будете готовы использовать Jupiter в своем виртуальном окружении.
Шаг 5: Установка Юпитера

После успешного создания и активации виртуального окружения необходимо установить Юпитер в нем. Для этого выполните следующие шаги:
- Откройте командную строку или терминал в активированном виртуальном окружении.
- Введите команду
pip install jupyter, чтобы установить Юпитер в вашем виртуальном окружении. - Дождитесь завершения установки. После этого Юпитер будет доступен в вашем виртуальном окружении.
Теперь у вас есть возможность работать с Юпитером в созданном виртуальном окружении и использовать его для проведения анализа данных, написания кода на Python и многих других задач.
Шаг 6: Запуск Юпитера

После того как Юпитер установлен в виртуальное окружение, вы можете запустить его, выполнив следующие шаги:
- Откройте терминал и активируйте ваше виртуальное окружение, используя команду
source имя_окружения/bin/activate. - Запустите Юпитер, введя команду
jupyter notebookв терминале. - После запуска в браузере откроется окно с Юпитером, где вы сможете создавать и запускать блокноты с кодом Python.
Теперь вы готовы использовать Юпитер в вашем виртуальном окружении и продолжить работу над вашими проектами!
Шаг 7: Подключение Юпитера к виртуальному окружению

Чтобы подключить Юпитер к виртуальному окружению, выполните следующие действия:
- Активируйте виртуальное окружение, в которое вы установили Юпитер.
- Запустите Юпитер, набрав в командной строке команду jupyter notebook.
- Откроется браузер с интерфейсом Юпитера, позволяющий создавать и работать с блокнотами.
- Теперь Юпитер работает в вашем виртуальном окружении, что позволяет управлять зависимостями и пакетами для вашего проекта.
Вопрос-ответ

Как подключить Юпитер к виртуальному окружению?
Для подключения Юпитера к виртуальному окружению используйте команду в терминале:conda install ipykernel. Затем активируйте виртуальное окружение (например,conda activate myenv) и выполните команду:python -m ipykernel install --user --name=myenv. Теперь при запуске Юпитера вы сможете выбрать ваше виртуальное окружение в качестве ядра.
Как установить Юпитер в виртуальное окружение?
Для установки Юпитера в виртуальное окружение сначала активируйте его (например,conda activate myenv), затем выполните команду:conda install jupyter. Теперь Юпитер будет доступен в вашем виртуальном окружении.
Что делать, если Юпитер не видит моё виртуальное окружение?
Если Юпитер не видит ваше виртуальное окружение, убедитесь, что оно было установлено правильно и активировано. Попробуйте выполнить команду в терминале: conda env list, чтобы увидеть список установленных окружений и убедиться, что нужное окружение активно. Если проблема не решена, попробуйте переустановить Юпитер в ваше виртуальное окружение.Можно ли подключить Юпитер к нескольким виртуальным окружениям?
Да, можно подключить Юпитер к нескольким виртуальным окружениям. Для этого активируйте каждое окружение по очереди и выполните установку ядра для каждого окружения с помощью команды: python -m ipykernel install --user --name=myenv. При запуске Юпитера вы сможете выбирать нужное виртуальное окружение в качестве ядра для нового ноутбука.


