Клавиатура Lenovo Legion – неотъемлемый атрибут игровых ноутбуков этой серии. Она отличается специфическим дизайном, подсветкой и дополнительными программными функциями, предназначенными для повышения удобства игрового процесса. Однако, перед использованием клавиатуры, вам необходимо правильно настроить ее и включить.
В данной статье мы расскажем вам, как правильно включить клавиатуру Lenovo Legion и активировать все ее возможности.
Не стоит волноваться, процесс активации клавиатуры Lenovo Legion несложен, и после выполнения нескольких шагов вы сможете наслаждаться ее функционалом в полной мере.
Обзор клавиатуры Lenovo Legion

Клавиатура Lenovo Legion известна своим высоким качеством и удобством использования. Она обладает удобным расположением клавиш, которое позволяет быстро и точно набирать текст. Кроме того, клавиатура Lenovo Legion оснащена подсветкой, которая делает ее использование комфортным даже в недостаточно освещенных помещениях.
Клавиатура Lenovo Legion также имеет возможность настройки подсветки и программирования пользовательских макросов, что делает ее идеальным выбором для геймеров и любителей персонализации.
Система клавиш Lenovo Legion обладает высокой чувствительностью и быстрым откликом, что делает ее идеальным инструментом для результативной работы или увлекательных игровых сессий.
Шаги по активации клавиши Fn

Для активации клавиши Fn на клавиатуре Lenovo Legion следуйте этим простым шагам:
- Нажмите и удерживайте клавишу Fn.
- Нажмите соответствующую клавишу функции (F1-F12), которую вы хотите использовать.
Теперь клавиша Fn активирована, и вы можете использовать функциональные клавиши на клавиатуре Lenovo Legion в сочетании с клавишей Fn.
Изменение языка клавиатуры Lenovo Legion

Чтобы изменить язык клавиатуры на ноутбуке Lenovo Legion, следуйте инструкциям ниже:
| Шаг 1: | Откройте Панель управления на вашем устройстве. |
| Шаг 2: | Выберите раздел "Язык" или "Регион и язык". |
| Шаг 3: | Нажмите "Добавить язык" и выберите нужный язык из списка. |
| Шаг 4: | Установите выбранный язык как язык по умолчанию. |
| Шаг 5: | Перезагрузите ноутбук Lenovo Legion для применения изменений. |
Теперь язык вашей клавиатуры на ноутбуке Lenovo Legion будет изменен на выбранный.
Способы включения подсветки клавиш

На ноутбуках Lenovo Legion подсветка клавиш может быть управляема различными способами. Вот некоторые из них:
| 1. Используйте клавишу Fn + Пробел |
| 2. Зайдите в программу Lenovo Vantage и настройте подсветку клавиш там |
| 3. Воспользуйтесь специальным приложением для управления подсветкой клавиш, установленным на вашем ноутбуке |
Параметры горячих клавиш на Lenovo Legion

Клавиатура Lenovo Legion имеет ряд горячих клавиш, которые позволяют быстро и удобно управлять различными функциями устройства. Ниже представлены основные параметры горячих клавиш:
- Горячие клавиши для управления подсветкой клавиатуры;
- Горячие клавиши для изменения скорости вентилятора;
- Горячие клавиши для активации специальных режимов игры или работы;
- Горячие клавиши для управления звуком;
- Горячие клавиши для быстрого запуска определенных приложений.
Управление макросами на клавиатуре Lenovo Legion

Клавиатура Lenovo Legion обладает возможностью программирования макросов для выполнения последовательности команд одним нажатием клавиши. Для управления макросами на клавиатуре Lenovo Legion выполните следующие действия:
1. Установите ПО Lenovo Vantage: Для настройки макросов на клавиатуре Lenovo Legion необходимо установить приложение Lenovo Vantage, которое предоставляет доступ к расширенным настройкам клавиатуры.
2. Откройте Lenovo Vantage: Запустите приложение Lenovo Vantage и выберете раздел "Harware settings" (Настройки оборудования).
3. Настройка макросов: В разделе "Keyboard" (Клавиатура) найдите опцию "Macro" (Макрос) и выберите клавишу, которую вы хотите назначить макросу. Затем введите последовательность команд, которую хотите выполнить с помощью этого макроса.
4. Сохраните настройки: После настройки макроса сохраните изменения, чтобы они вступили в силу.
Теперь у вас есть возможность управлять макросами на клавиатуре Lenovo Legion и использовать их для повышения эффективности игрового процесса или работы.
Подключение внешней клавиатуры к Lenovo Legion
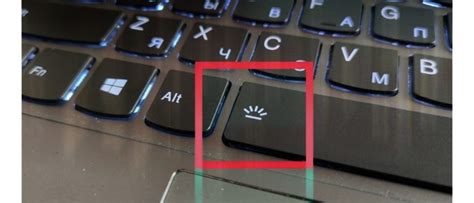
Подключение внешней клавиатуры к ноутбуку Lenovo Legion можно осуществить быстро и легко. Для этого выполните следующие шаги:
Шаг 1: Подключите клавиатуру к порту USB на ноутбуке Lenovo Legion.
Шаг 2: Дождитесь, пока операционная система установит все необходимые драйверы для клавиатуры.
Шаг 3: Возможно, вам потребуется перезагрузить ноутбук для корректной работы подключенной клавиатуры.
Теперь ваша внешняя клавиатура готова к использованию с ноутбуком Lenovo Legion. Убедитесь, что клавиатура работает должным образом, и настройте ее по вашему усмотрению.
Решение проблем с клавиатурой Lenovo Legion

1. Перезагрузите ноутбук: Попробуйте перезагрузить компьютер, чтобы временно устранить возможные программные ошибки, которые могут привести к некорректной работе клавиатуры.
2. Проверьте соединения: Убедитесь, что клавиатура подключена правильно и не имеет повреждений на кабеле. Попробуйте подключить клавиатуру к другому USB-порту.
3. Обновите драйвера: Проверьте, что установлены последние версии драйверов для клавиатуры. Обновление драйверов может помочь решить проблемы с совместимостью и функциональностью клавиатуры.
4. Проведите проверку на вредоносное ПО: Возможно, проблема с клавиатурой вызвана вредоносным программным обеспечением. Проведите антивирусную проверку системы.
5. Обратитесь в сервисный центр: Если проблема с клавиатурой Lenovo Legion не удается устранить самостоятельно, лучше обратиться в сервисный центр для профессионального решения проблемы.
Вопрос-ответ

Как включить клавиатуру Lenovo Legion?
Для активации клавиатуры Lenovo Legion достаточно просто нажать любую клавишу на клавиатуре. Обычно клавиатура автоматически включается при подключении к компьютеру или когда ноутбук выходит из спящего режима.
Что делать, если клавиатура Lenovo Legion не реагирует на нажатия клавиш?
В случае, если клавиатура Lenovo Legion не реагирует на нажатия клавиш, проверьте кабель подключения и перезагрузите ноутбук. Также убедитесь, что драйверы для клавиатуры установлены корректно.
Можно ли отключить подсветку клавиатуры на Lenovo Legion?
Да, подсветку клавиатуры на Lenovo Legion можно отключить. Для этого обычно используется специальное программное обеспечение от производителя ноутбука, где можно настроить параметры подсветки клавиатуры.
Как изменить цвет подсветки клавиатуры на Lenovo Legion?
Для изменения цвета подсветки клавиатуры Lenovo Legion часто нужно воспользоваться специальной программой, предоставляемой производителем. В этой программе можно выбрать цвет, яркость и модифицировать другие настройки подсветки клавиатуры.
Поддерживает ли клавиатура Lenovo Legion макросы и персонализированные клавиатурные профили?
Да, клавиатура Lenovo Legion может поддерживать макросы и персонализированные клавиатурные профили. Для этого может потребоваться установка специальных программ или драйверов, предоставляемых производителем.



