Внешняя веб-камера - это удобное устройство, которое позволяет снимать видео и общаться в онлайн-режиме. Если у вас есть внешняя веб-камера, подключенная к вашему ноутбуку, но вы не знаете, как ее включить, следуйте нашей подробной инструкции.
Шаг 1: Подключите веб-камеру к ноутбуку. Первым шагом нужно убедиться, что ваша веб-камера правильно подключена к порту USB ноутбука. Убедитесь, что кабель не поврежден, а веб-камера сидит плотно в разъеме.
Шаг 2: Установите драйвера. Для корректной работы веб-камеры на ноутбуке вам может понадобиться установить специальные драйвера. Обычно они идут в комплекте с устройством, либо их можно скачать с сайта производителя.
Шаги по включению внешней веб-камеры на ноутбуке
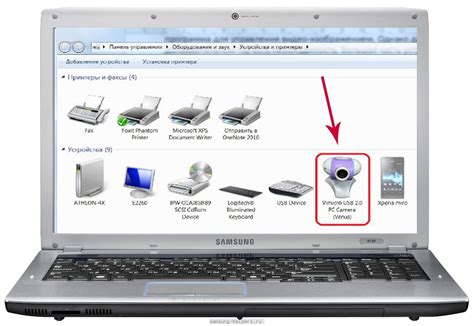
Шаг 1: Подключите внешнюю веб-камеру к USB-порту ноутбука.
Шаг 2: Дождитесь, пока операционная система автоматически установит необходимые драйвера для веб-камеры.
Шаг 3: Откройте приложение или программу, которую вы хотите использовать для работы с веб-камерой.
Шаг 4: В настройках приложения выберите внешнюю веб-камеру в качестве источника видео.
Шаг 5: Выберите разрешение и другие параметры съемки в соответствии с вашими потребностями.
Шаг 6: Готово! Теперь вы можете использовать внешнюю веб-камеру на ноутбуке для видеозвонков, съемки фото или видео и других целей.
Проверьте подключение веб-камеры к USB-порту

Установите драйвера для веб-камеры с официального сайта производителя
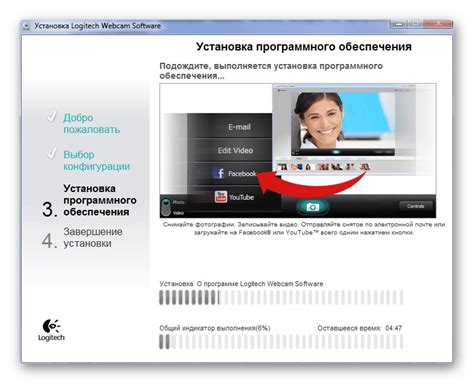
Для правильной работы внешней веб-камеры на ноутбуке необходимо установить соответствующие драйвера. Вам следует посетить официальный веб-сайт производителя камеры и найти раздел поддержки или загрузок.
На сайте найдите раздел, посвященный драйверам для вашей модели веб-камеры. Обычно там представлен список драйверов для различных операционных систем, включая Windows, MacOS, и Linux.
Выберите соответствующий драйвер для вашей операционной системы и модели веб-камеры, затем загрузите его на свой компьютер. Установите драйверы, следуя инструкциям на экране.
После установки драйверов перезагрузите ноутбук, чтобы изменения вступили в силу. Теперь ваша внешняя веб-камера должна корректно работать на ноутбуке.
Запустите программу для работы с веб-камерой

После того как веб-камера подключена и распознана операционной системой, необходимо запустить программу, которая будет управлять работой устройства. Обычно на ноутбуке уже установлено стандартное приложение для работы с веб-камерой, например, Camera или Хот Кейм. Вы можете найти их в меню Пуск или в списке установленных приложений. Запустите выбранную программу и следуйте инструкциям по отображению изображения с внешней веб-камеры на экране ноутбука.
Проверьте настройки приватности и безопасности веб-камеры
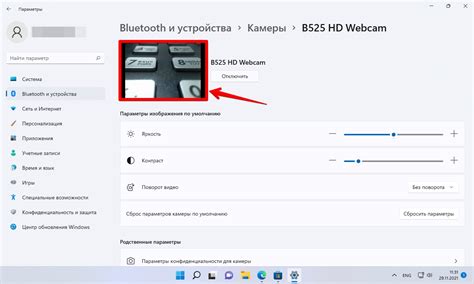
Перед тем как начать использовать внешнюю веб-камеру на ноутбуке, убедитесь, что устройство включено и подключено правильно. Также важно проверить настройки приватности и безопасности веб-камеры для защиты от несанкционированного доступа:
- Откройте настройки безопасности операционной системы.
- Найдите раздел, отвечающий за доступ к веб-камере.
- Убедитесь, что приложения имеют разрешение на использование камеры.
- В случае необходимости, измените разрешения для конкретных программ.
- Не забудьте блокировать доступ камеры для ненужных или подозрительных приложений.
Проверьте, не заблокировано ли использование веб-камеры в системе
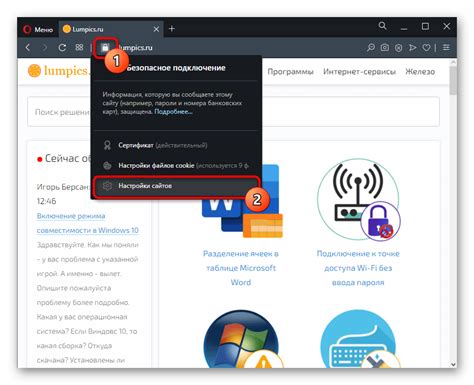
Перед тем как пытаться включить внешнюю веб-камеру на ноутбуке, убедитесь, что использование веб-камеры не заблокировано в операционной системе. Для этого выполните следующие действия:
- Откройте Настройки системы.
- Выберите раздел Приватность или Конфиденциальность.
- Убедитесь, что доступ к веб-камере разрешен для всех приложений или для конкретных программ, с которыми вы планируете использовать камеру.
- Также, убедитесь, что нету локальных ограничений, установленных на использование веб-камеры, например, через программы безопасности или антивирусные защиты.
После того, как вы проверили и разрешили доступ к веб-камере в системе, попробуйте включить внешнюю камеру и использовать ее с вашим ноутбуком.
Перезагрузите ноутбук после установки драйверов

Шаг 4: После установки необходимых драйверов для внешней веб-камеры, рекомендуется перезагрузить ноутбук. Это позволит обновленным драйверам корректно настроить работу камеры и обеспечить их стабильную работу. После перезагрузки убедитесь, что веб-камера корректно определяется системой и готова к использованию.
Подключите внешнюю веб-камеру к другому порту USB

Если внешняя веб-камера не работает после подключения к порту USB, попробуйте подключить ее к другому порту на ноутбуке. Это поможет убедиться в том, что проблема не связана с неисправностью конкретного порта.
Обновите программное обеспечение для веб-камеры до последней версии
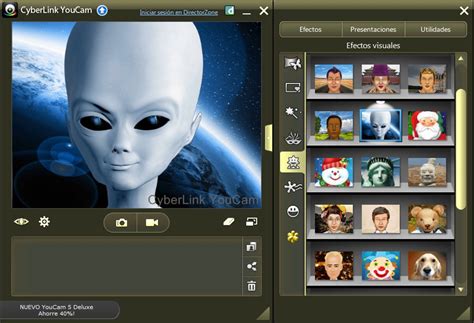
Для того чтобы ваша внешняя веб-камера работала стабильно и эффективно, важно иметь последнее программное обеспечение. Периодически разработчики выпускают обновления, которые исправляют ошибки, улучшают производительность и добавляют новые функции.
Сначала проверьте производителя вашей веб-камеры и зайдите на его официальный сайт. На странице поддержки вы найдете раздел с драйверами и программным обеспечением для вашей модели камеры. Скачайте последнюю версию драйвера и установите его на свой ноутбук.
Процесс обновления драйвера может немного отличаться в зависимости от операционной системы вашего ноутбука, но обычно это сводится к запуску установочного файла и следованию инструкциям на экране. После установки перезагрузите ноутбук, чтобы изменения вступили в силу.
Проверьте качество изображения и звука с помощью тестового вызова
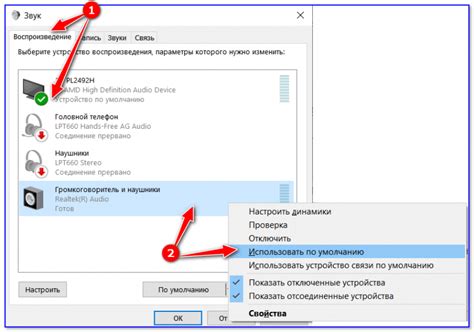
После того как внешняя веб-камера успешно подключена, рекомендуется проверить качество изображения и звука перед использованием. Для этого можно выполнить тестовый вызов с помощью любого приложения для видеоконференций или онлайн-чата.
Включите приложение, выберите настройки видео и аудио, затем выполните тестовый вызов на другой устройство или на самого себя. Обратите внимание на качество изображения, четкость картинки, наличие возможных помех или задержек в видео и звуке. При необходимости отрегулируйте настройки камеры и микрофона для достижения оптимального качества.
Вопрос-ответ

Как подключить внешнюю веб-камеру к ноутбуку?
Чтобы подключить внешнюю веб-камеру к ноутбуку, вставьте разъем USB в соответствующий порт ноутбука. Дождитесь, пока операционная система обнаружит новое устройство. Затем установите драйверы, если это необходимо. После этого веб-камера будет готова к использованию.
Как включить внешнюю веб-камеру на ноутбуке?
Для включения внешней веб-камеры на ноутбуке, откройте приложение для видеозвонков или программу для работы с изображением, которая поддерживает использование внешних камер. Затем выберите настройки камеры в этом приложении и укажите внешнюю веб-камеру в качестве источника видео. После этого нажмите кнопку "Включить камеру" или подобный функционал в приложении.
Можно ли использовать несколько веб-камер одновременно на ноутбуке?
Да, можно использовать несколько веб-камер одновременно на ноутбуке. Для этого подключите дополнительные камеры к свободным портам USB на ноутбуке, а затем выберите их в качестве источников видео в приложении, которое вы используете для работы с изображением. В некоторых программных приложениях также есть возможность выбора разных источников видео для разных целей.



