Снимок экрана – это удобный способ запомнить важные моменты на вашем смартфоне Samsung Galaxy J3 2016. Это может быть полезно для деления информацией с друзьями, сохранения цифровых визитных карт, или просто для того чтобы запомнить интересную картинку или файл. В этой статье мы подробно рассмотрим, как сделать снимок экрана на устройстве Samsung Galaxy J3 2016.
Снимок экрана, также известный как скриншот или скриншот экрана, представляет собой статическое изображение того, что отображается на экране вашего устройства в определенный момент времени. Важно уметь делать снимки экрана, чтобы сохранить важные информацию, ограниченную временем отображения на экране.
Шаг 1. Подготовка смартфона к съемке экрана
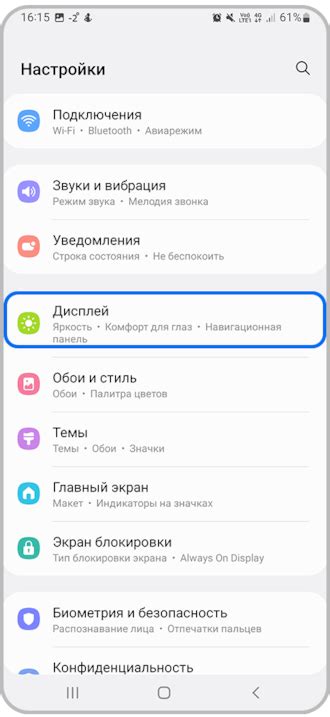
Прежде чем начать снимать экран на Samsung Galaxy J3 2016, убедитесь, что ваш смартфон находится в рабочем состоянии и имеет достаточное количество заряда батареи.
Шаг 1.1: Проверьте, что на экране отображается именно та информация, которую вы хотели бы сохранить в снимке.
Шаг 1.2: Убедитесь, что вы знаете, какой метод съемки экрана подходит для вашей модели устройства Galaxy J3 2016. Для этого может потребоваться ознакомиться с инструкцией к смартфону.
Шаг 2. Настройка контента для захвата
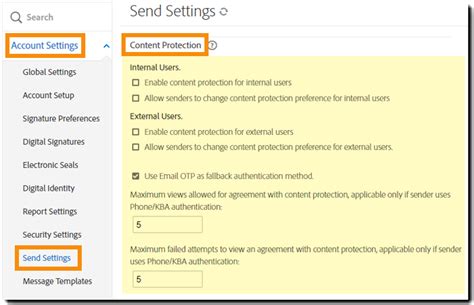
Перейдите на экран или откройте приложение, содержание которого вы хотите снимать. Убедитесь, что на экране отображается необходимая информация или изображение.
Если вам нужно захватить весь экран, просто убедитесь, что не открыто никаких уведомлений или меню.
Если вы хотите захватить определенную часть экрана, убедитесь, что она находится в области видимости.
| При захвате: | Проверьте, что не появились нежелательные детали, такие как уведомления или всплывающие окна. |
| Для захвата скриншотов содержимого: | Откройте нужное приложение или контент, чтобы быть готовым сделать скриншот. |
Шаг 3. Открытие меню с функциями
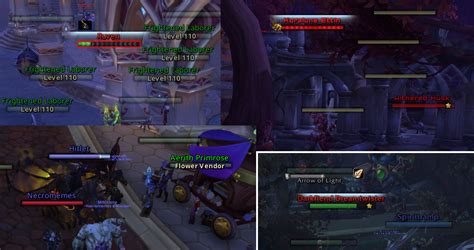
Для открытия меню с функциями на вашем устройстве Samsung Galaxy J3 2016, необходимо выполнить следующие действия:
| 1. | Нажмите одновременно клавиши Включения и Домой и удерживайте их некоторое время. |
| 2. | На экране вашего устройства появится меню с функциями, в котором вы сможете найти опцию для сделать снимок экрана. |
Шаг 4. Выбор опции "Снимок экрана"

После открытия панели управления устройства, вам необходимо найти иконку "Снимок экрана". Обычно эта иконка представлена в виде флешки или камеры. Нажмите на нее, чтобы выбрать опцию "Снимок экрана" и подготовиться к захвату изображения. Не спешите сразу делать снимок, убедитесь, что все необходимые элементы на экране отображены корректно.
Шаг 5. Захват изображения экрана
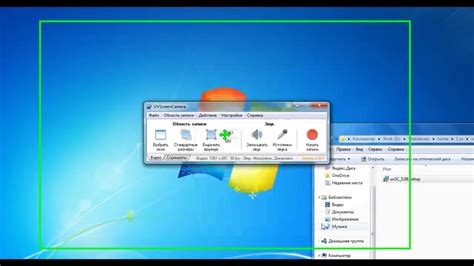
Для захвата изображения экрана на Samsung Galaxy J3 2016 выполните следующие действия:
| 1. | Нажмите одновременно и удерживайте кнопку "Громкость вниз" и кнопку "Питание" в течение нескольких секунд. |
| 2. | Экран мигнет, и вы услышите звук, что означает успешный захват снимка экрана. |
| 3. | Найдите захваченное изображение в галерее или в папке "Screenshots" на вашем устройстве. |
Шаг 6. Просмотр и редактирование снимка
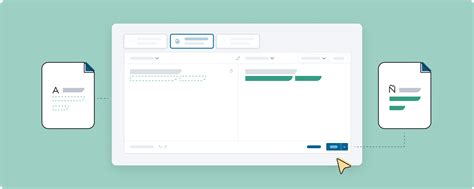
1. После того как вы сделали снимок экрана на Samsung Galaxy J3 2016, чтобы просмотреть его, откройте приложение "Галерея" на вашем устройстве.
2. Найдите сделанный вами снимок в разделе "Скриншоты" или "Последние снимки" в Галерее.
3. Нажмите на снимок, чтобы открыть его в полном размере и просмотреть детали.
4. Для редактирования снимка, нажмите на кнопку "Изменить", которая обычно находится в правом верхнем углу экрана при просмотре снимка в Галерее.
5. В режиме редактирования вы можете обрезать, повернуть, добавить эффекты, текст или рисунки на снимок. Для сохранения отредактированного снимка, нажмите на кнопку "Готово".
Шаг 7. Сохранение сделанного скриншота
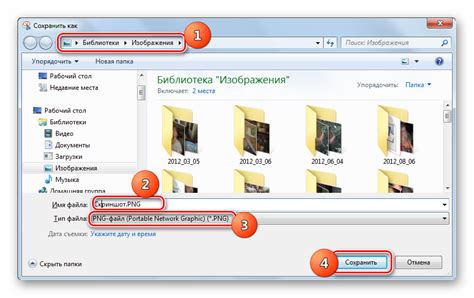
После того как вы сделали скриншот на Samsung Galaxy J3 2016, он будет автоматически сохранен в папке "Галерея" в разделе "Скриншоты". Чтобы найти свой скриншот, просто откройте приложение "Галерея" на вашем устройстве.
В данной папке вы сможете увидеть все сделанные скриншоты и выбрать необходимый для дальнейшего использования. Также вы можете отправить, поделиться или удалить скриншот прямо из папки "Скриншоты" в приложении "Галерея".
Шаг 8. Поиск снимков в галерее устройства
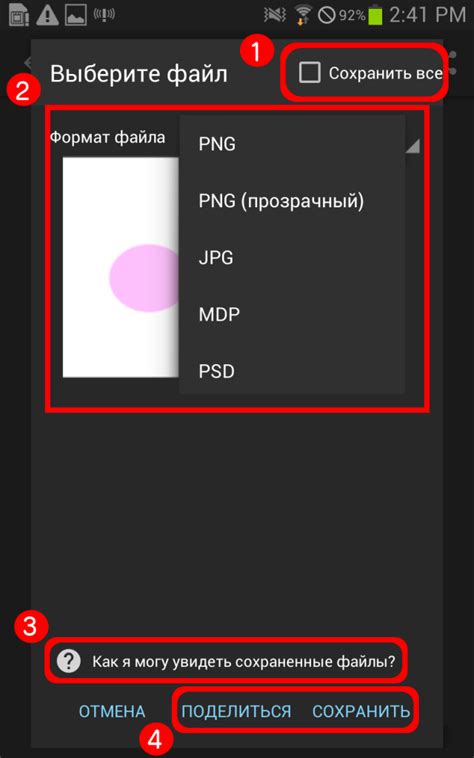
После того как вы сделали снимок экрана на Samsung Galaxy J3 2016, вы можете найти его в галерее вашего устройства. Чтобы открыть галерею, просто откройте приложение "Галерея" на своем телефоне.
На экране галереи вы увидите все ваши фотографии и изображения. Чтобы найти снимок экрана, прокрутите содержимое галереи вниз до тех пор, пока не найдете изображение с названием "Снимок экрана" или "Screenshot".
Когда вы найдете нужный снимок экрана, вы можете просмотреть его, отправить по электронной почте, поделиться с друзьями или использовать в качестве фонового изображения на вашем устройстве.
Шаг 9. Поделиться скриншотом с другими
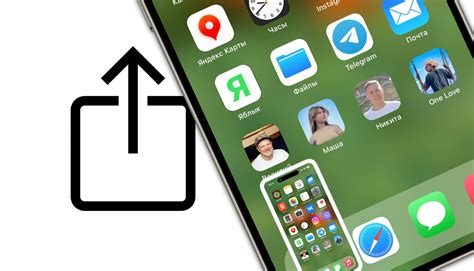
После того, как вы сделали скриншот на своем Samsung Galaxy J3 2016, вы можете легко поделиться им с другими людьми. Вот несколько способов, как это сделать:
| 1. | Откройте Галерею на вашем устройстве и найдите скриншот, который вы сделали. |
| 2. | Нажмите на скриншот, чтобы его открыть. |
| 3. | В правом верхнем углу экрана нажмите на кнопку "Поделиться" (обычно это иконка трех точек). |
| 4. | Выберите способ, каким вы хотите поделиться скриншотом: через сообщения, электронную почту, социальные сети и т.д. |
| 5. | Следуйте инструкциям для отправки скриншота выбранным способом. |
Вопрос-ответ

Как сделать скриншот на Samsung Galaxy J3 2016?
Для того чтобы сделать скриншот на Samsung Galaxy J3 2016, необходимо одновременно нажать и удерживать кнопку громкости вниз и кнопку питания. После этого экран устройства мигнет, что указывает на успешное создание скриншота. Скриншот будет сохранен в галерее телефона или в папке со скриншотами.
В каких случаях мне может понадобиться сделать скриншот на Samsung Galaxy J3 2016?
Создание скриншота на Samsung Galaxy J3 2016 может быть полезно, если вы хотите сохранить информацию с экрана, поделиться каким-то моментом с другими людьми, сохранить результаты игры, зафиксировать ошибку или сообщение, которые появились на экране, или сохранить картинку, которая вам понравилась.



