Оверлей в Steam - удобный инструмент, позволяющий получать уведомления, чатиться с друзьями, и проводить другие действия, не покидая игру. В 2023 году использование оверлея в Steam стало еще более важным, так как платформа постоянно обновляется и улучшается. Но иногда возникают проблемы с настройками, и в этой статье мы подробно расскажем, как правильно настроить оверлей в Steam.
Начать использовать оверлей в Steam очень просто, но для полноценного и комфортного игрового опыта важно корректно настроить его параметры. Мы проведем вас через каждый шаг, чтобы вы могли насладиться игрой и одновременно оставаться на связи с друзьями и партнерами.
Пожалуйста, следуйте нашей инструкции внимательно, и вы сможете настроить оверлей в Steam без проблем. Готовы начать?
Как настроить оверлей в Steam
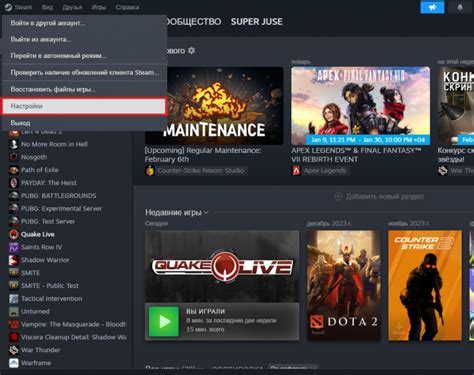
1. Откройте Steam и войдите в свою учетную запись.
2. Нажмите на иконку снаружи в правом верхнем углу окна Steam и выберите "Настройки".
3. Перейдите на вкладку "Возможности" и убедитесь, что включена опция "Включить оверлей в играх".
4. Настройте другие параметры оверлея по вашему усмотрению, такие как расположение уведомлений, цвета и звуки.
5. Сохраните изменения и закройте окно настроек.
Теперь оверлей в Steam настроен по вашим предпочтениям и готов к использованию в играх.
Подготовка к настройке оверлея в Steam
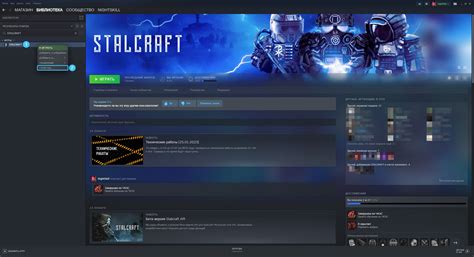
Прежде чем приступить к настройке оверлея в Steam, убедитесь, что ваш клиент Steam установлен и обновлен до последней версии. Также удостоверьтесь, что ваша игра поддерживает работу оверлея в Steam. Если вы не уверены, обратитесь к разработчику игры или вспомните, было ли у вас ранее опыт использования оверлея в этой игре.
Открытие меню Steam
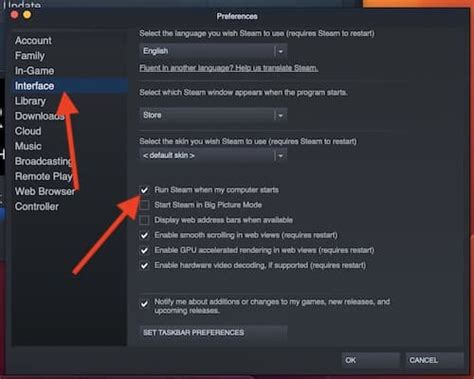
Для того чтобы открыть меню Steam во время игры и настроить оверлей, следуйте простым инструкциям:
- Нажмите Shift + Tab на клавиатуре во время игры. Это действие вызовет оверлей Steam, где вы можете просмотреть список друзей, чаты и другие функции.
- Нажмите на значок меню в верхнем правом углу оверлея, чтобы получить доступ к настройкам и другим опциям.
- Выберите нужные вам параметры в меню настроек оверлея Steam, чтобы настроить его согласно вашим предпочтениям.
Следуя этим шагам, вы сможете без труда открыть меню Steam и настроить оверлей под свои потребности и предпочтения.
Выбор настроек оверлея
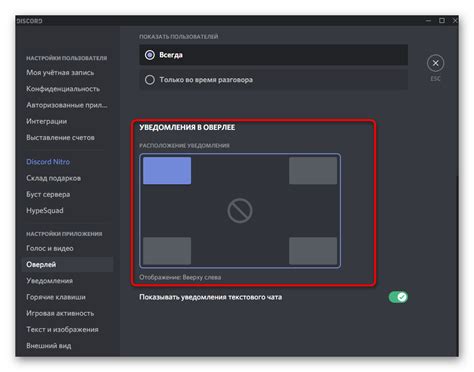
Изменение настроек оверлея
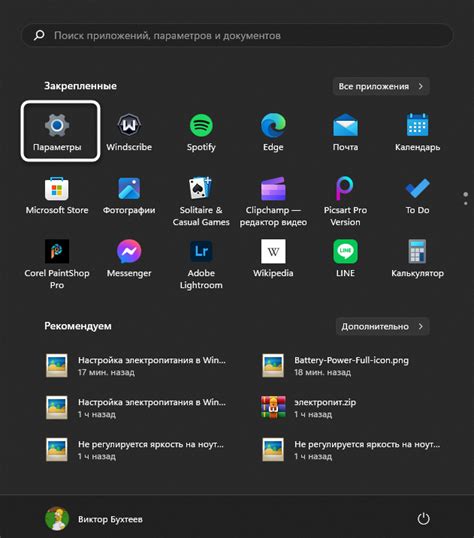
Чтобы настроить оверлей в Steam, выполните следующие шаги:
- Откройте клиент Steam и войдите в свой аккаунт.
- Перейдите в меню "Steam" в верхнем левом углу и выберите "Настройки".
- Перейдите на вкладку "Внешний вид" в окне настроек.
- Нажмите "Настроить оверлей" под разделом "Интерфейс".
- Здесь вы можете изменить параметры оверлея, такие как его расположение, размер и прозрачность.
- После внесения изменений нажмите "Применить" или "OK", чтобы сохранить настройки.
Настройка положения оверлея
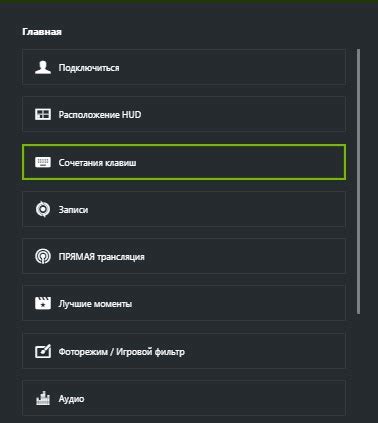
Для корректного отображения оверлея в Steam важно правильно настроить его положение. Следуйте инструкциям ниже:
- Откройте Steam и перейдите в настройки.
- В разделе "Интерфейс" найдите пункт "Оверлей" и кликните на него.
- Установите желаемое положение оверлея с помощью опции "Позиция".
- Выберите оптимальный угол и размер оверлея, используя соответствующие настройки.
- После завершения настроек сохраните изменения и закройте окно настроек.
Теперь оверлей будет отображаться в выбранном вами положении и не мешать игровому процессу. Не забудьте проверить результаты настройки в рабочем режиме.
Применение изменений

После того, как вы внесли все необходимые настройки в оверлей Steam, не забудьте сохранить изменения, нажав на кнопку "Применить" или "Save Settings". После этого закройте окно настроек и перезапустите Steam для того, чтобы все изменения вступили в силу.
Теперь, когда вы перезапустили Steam, оверлей должен отображаться в соответствии с вашими предпочтениями. Проверьте его работу, запустив игру и попробовав функции оверлея в действии.
Если что-то не работает или вам нужна дополнительная помощь, обратитесь к официальной документации Steam или пообщайтесь на форумах сообщества, где пользователи могут поделиться своим опытом и помочь с устранением возможных проблем.
Тестирование оверлея

После настройки оверлея в Steam важно провести тестирование его функциональности, чтобы убедиться, что все работает корректно. Вот несколько шагов, которые помогут вам провести тестирование:
- Откройте любую игру, поддерживающую оверлей Steam.
- Во время игры нажмите комбинацию клавиш, которую вы назначили для отображения оверлея.
- Убедитесь, что оверлей появился на экране и что он функционирует корректно: показывает друзей онлайн, уведомления и другие функции.
- Попробуйте воспользоваться различными функциями оверлея, например, пригласить друга в игру или отправить сообщение.
- Попробуйте использовать чат или голосовую связь через оверлей, чтобы убедиться, что все работает правильно.
После завершения тестирования убедитесь, что оверлей работает стабильно и без сбоев. Если возникнут проблемы, повторите шаги по настройке оверлея или обратитесь в службу поддержки Steam.
Обновление настроек в 2023 году
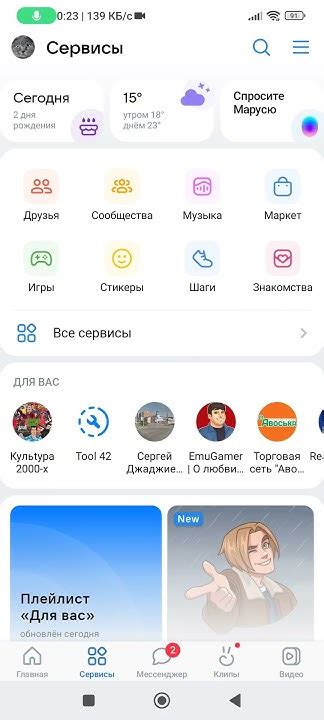
В 2023 году Steam представила обновленный интерфейс для настройки оверлея, что позволяет пользователям более удобно настраивать параметры.
| 1. | Зайдите в настройки Steam. |
| 2. | Выберите раздел "Интерфейс". |
| 3. | В разделе "Оверлей" найдите необходимые настройки. |
| 4. | Настройте параметры оверлея по своему усмотрению. |
| 5. | Сохраните изменения, чтобы применить их. |
После выполнения этих шагов вы сможете настроить оверлей в Steam с учетом обновленных настроек, оптимизированных для удобства использования.
Вопрос-ответ

Как настроить оверлей в Steam?
Для настройки оверлея в Steam, сначала откройте клиент Steam. Затем зайдите в раздел «Настройки» и выберите «Внешний вид». Далее найдите опцию «Включить Steam Overlay в игре» и убедитесь, что она активирована. Вы также можете настроить различные параметры оверлея, такие как расположение, цвет и прозрачность. После внесения изменений не забудьте сохранить настройки.
Как изменить расположение оверлея в Steam?
Для изменения расположения оверлея в Steam откройте клиент Steam и зайдите в раздел «Настройки». В разделе «Внешний вид» найдите опцию «Расположение оверлея в игре» и выберите необходимый вариант (например, вверху, внизу, по центру). После выбора расположения, сохраните изменения. Теперь оверлей в Steam будет отображаться в указанном месте на экране во время игры.
Как настроить цвет и прозрачность оверлея в Steam?
Для настройки цвета и прозрачности оверлея в Steam откройте клиент Steam и перейдите в раздел «Настройки». В разделе «Внешний вид» найдите опцию «Настройки оверлея в игре» и выберите нужные параметры цвета и прозрачности. Вы можете выбрать любой цвет и настроить уровень прозрачности в соответствии с вашими предпочтениями. После внесения изменений сохраните настройки и запустите игру, чтобы увидеть оверлей с указанными параметрами.



