Хотите сохранить страницу в формате PDF для последующего чтения или распечатки? В этой статье мы расскажем вам о различных способах сохранения страницы в PDF-формате, что может быть особенно полезно при необходимости архивировать информацию, которую вы нашли в сети Интернет.
PDF - это формат документов, который позволяет сохранять информацию в виде электронного файла таким образом, чтобы оно отображалось и распечатывалось одинаково на различных устройствах. Независимо от того, используете ли вы компьютер, планшет или смартфон, сохраненная страница в PDF будет выглядеть одинаково.
В этой статье мы рассмотрим следующие способы сохранения страницы в PDF: с помощью встроенных инструментов браузера, с помощью онлайн-сервисов и с использованием специализированных программ. Будьте готовы к тому, что процесс сохранения страницы в PDF может отличаться в зависимости от используемого вами устройства и программного обеспечения.
Как сохранить в PDF
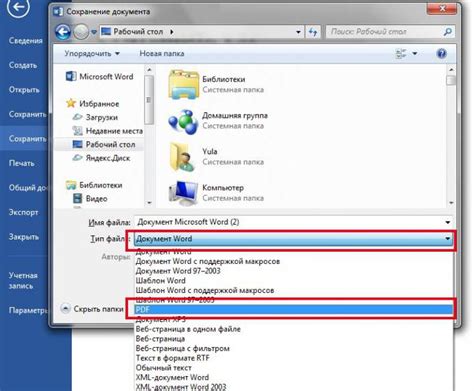
Для сохранения страницы в формате PDF выполните следующие шаги:
Шаг 1: Откройте страницу, которую хотите сохранить в PDF.
Шаг 2: Нажмите на кнопку меню браузера (обычно три точки или три горизонтальные линии).
Шаг 3: В открывшемся меню выберите опцию "Печать" или "Сохранить как PDF".
Шаг 4: Настройте параметры печати, если необходимо, и нажмите кнопку "Печать".
Шаг 5: Выберите место сохранения файла и введите имя для PDF-файла.
Шаг 6: Нажмите "Сохранить" и дождитесь завершения сохранения файла в формате PDF.
Выбор браузера для сохранения
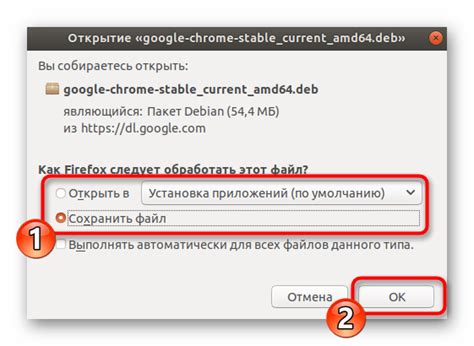
Выбор браузера может оказать влияние на качество сохраненного файла в формате PDF. Используй следующие рекомендации:
- Google Chrome: браузер хорошо поддерживает функцию сохранения страниц в PDF и обеспечивает качество изображений и текста.
- Mozilla Firefox: также предоставляет возможность сохранять страницы в PDF, однако качество может немного отличаться от Chrome.
- Microsoft Edge: предлагает функцию сохранения страниц в PDF, но некоторые пользователи могут столкнуться с проблемами со встроенным PDF-просмотрщиком.
При выборе браузера учти свои предпочтения и возможности каждого инструмента для сохранения страницы в формат PDF.
Открытие страницы для сохранения
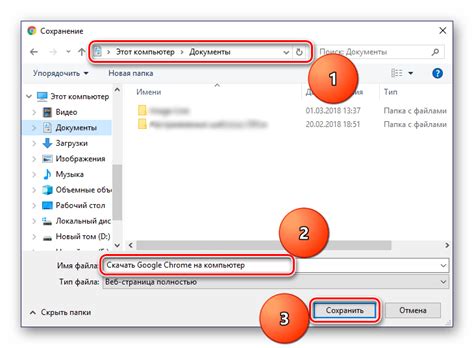
После перехода на веб-страницу, которую вы хотите сохранить в формате PDF, нажмите кнопку "Файл" в верхнем меню вашего браузера.
В открывшемся меню выберите опцию "Печать", либо используйте комбинацию клавиш Ctrl+P (для Windows) или Command+P (для Mac).
Далее в окне печати выберите "Сохранить как PDF" в качестве принтера, таким образом вы сможете сохранить страницу в формате PDF.
Настройте параметры печати, если необходимо, и нажмите кнопку "Сохранить" для сохранения страницы на вашем компьютере.
Настройка страницы перед сохранением
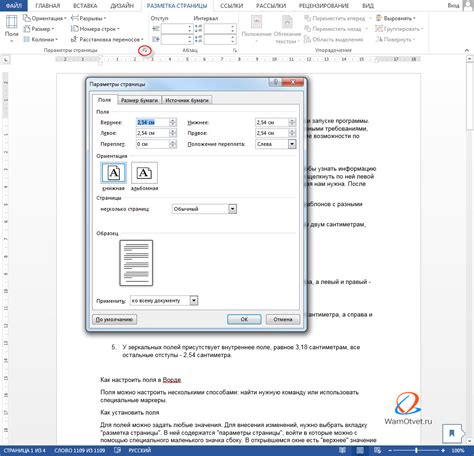
Перед сохранением страницы в формате PDF рекомендуется просмотреть её содержимое и убедиться, что все необходимые данные отображены корректно.
Также удостоверьтесь, что все ссылки и изображения на странице работают правильно и отображаются без искажений.
Если на странице есть форматированный текст или таблицы, убедитесь, что они выглядят четко и понятно.
Прежде чем сохранять страницу в формате PDF, рекомендуется загрузить все необходимые данные и ожидать завершения загрузки для полноты информации в сохраненном файле.
Выбор формата сохранения
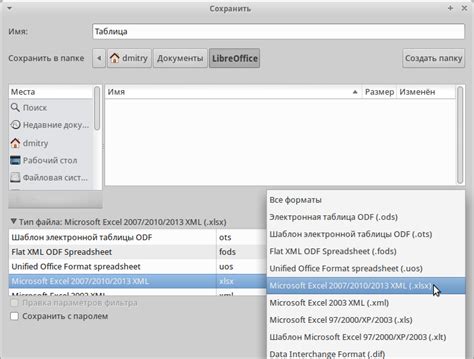
При сохранении страницы в PDF формате мы рекомендуем использовать формат PDF/A, который предназначен для долгосрочного хранения документов. Он обеспечивает максимальную совместимость с различными программами для просмотра PDF и гарантирует сохранность оформления и макета страницы.
Также можно выбрать формат PDF/X для печати или PDF/E для инженерных рисунков. Эти форматы предназначены для определенных целей и могут быть полезны в зависимости от вашего конкретного назначения документа.
Проверка результирующего файла
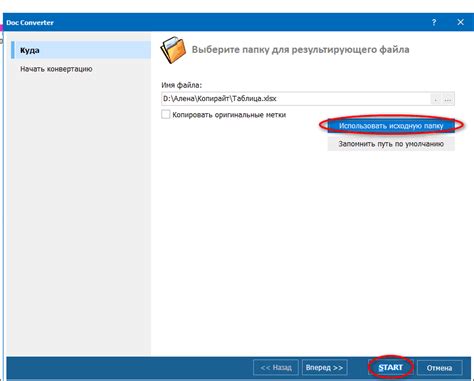
Шаг 1: Откройте сохраненный PDF-файл с помощью программы для просмотра PDF (например, Adobe Acrobat Reader).
Шаг 2: Просмотрите все страницы документа, чтобы убедиться, что содержание сохранилось корректно и полностью.
Шаг 3: Проверьте разрешение изображений, шрифты и расположение элементов на странице. Убедитесь, что все тексты, таблицы и графики отображаются правильно.
Шаг 4: Попробуйте выполнить поиск по тексту, чтобы убедиться, что функция поиска работает корректно.
Шаг 5: При необходимости, повторите процесс сохранения страницы в PDF, чтобы исправить ошибки или предыдущие проблемы.
Создание pdf из других форматов

Для создания pdf из других форматов, таких как docx, jpg, png и других, вы можете воспользоваться специальными онлайн-конвертерами. Примером такого сервиса может быть Smallpdf или online2pdf. Просто загрузите нужный файл на сайт конвертера, выберите опции конвертации и нажмите кнопку "Преобразовать". После этого вам будет предложено скачать готовый pdf-файл на ваш компьютер.
Не забудьте проверить качество конвертированного pdf и убедитесь, что все элементы остались на месте. При необходимости вы можете провести дополнительную редакцию с помощью программы для работы с pdf, такой как Adobe Acrobat или Nitro PDF.
Где сохранить полученный pdf файл
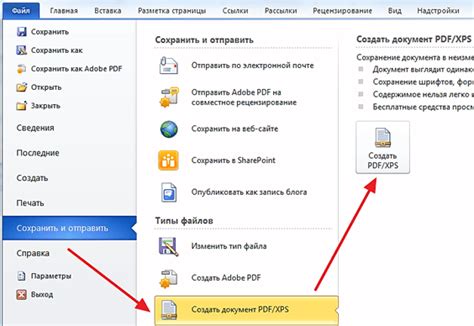
После того, как вы сохраните страницу в pdf формате, важно определить место для сохранения файла. Вам необходимо выбрать папку на вашем компьютере, где будет храниться полученный pdf файл. Рекомендуется выбрать понятное и легко доступное место, чтобы в последствии было легко найти сохраненный документ. Проверьте папку загрузок, десктоп или другие удобные для вас места на компьютере. Это поможет облегчить процесс поиска сохраненного pdf файла и его дальнейшую работу.
Редактирование сохраненного документа
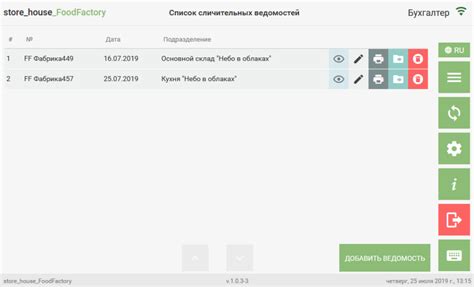
После сохранения страницы в PDF формате вы можете редактировать текст и изображения, добавлять комментарии или даже удалить ненужные элементы. Для этого вам понадобится специальное программное обеспечение, такое как Adobe Acrobat или другие программы для работы с PDF файлами.
Откройте сохраненный документ в выбранной программе и выберите инструменты для редактирования. Вы сможете выделить текст, изменить его форматирование, добавить новые элементы или просто перемещать существующие блоки текста.
После внесения всех необходимых изменений сохраните документ снова, чтобы сохранить все внесенные вами правки. Важно помнить, что не все элементы могут быть отредактированы в PDF файле, поэтому некоторые изменения могут быть ограничены.
Публикация pdf на сайте
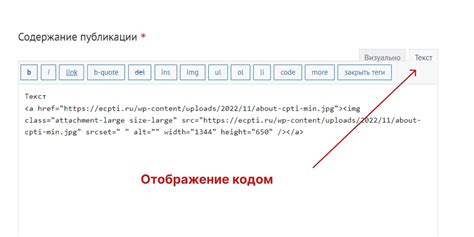
После сохранения страницы в формате pdf, вы можете опубликовать этот файл на своем сайте для удобного доступа посетителей. Для этого выполните следующие шаги:
- Загрузите сохраненный pdf-файл на хостинг вашего сайта.
- Создайте ссылку на файл с помощью тега <a>.
- Укажите в атрибуте href путь к файлу pdf на вашем хостинге.
- Добавьте текст ссылки, который будет отображаться на сайте.
- Опубликуйте страницу с этой ссылкой на вашем сайте.
Рекомендации по сохранению страницы в pdf
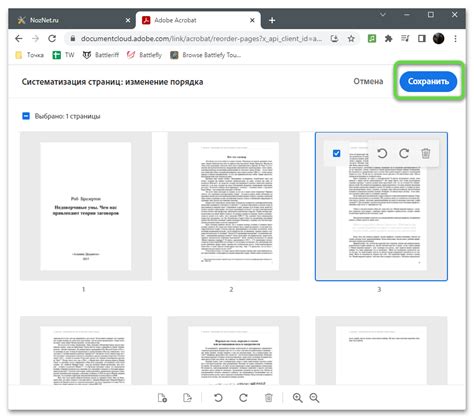
1. Выберите правильный инструмент: Для сохранения веб-страницы в формате pdf рекомендуется использовать специализированные программы или встроенные функции в браузере.
2. Проверьте макет страницы: Перед сохранением убедитесь, что весь контент страницы отображается правильно, включая изображения, текст и ссылки.
3. Выберите формат сохранения: При сохранении выберите оптимальный формат pdf для вашей цели - стандартный, интерактивный или адаптированный для печати.
4. Настройте параметры: При необходимости настройте параметры сохранения, такие как размер страницы, ориентацию, качество изображений и шрифтов.
5. Проверьте результат: После сохранения страницы откройте файл pdf и убедитесь, что весь контент сохранился корректно и выглядит так, как вы планировали.
Вопрос-ответ

Как сохранить страницу в формате PDF?
Для сохранения страницы в формате PDF, вам нужно открыть веб-страницу, которую вы хотите сохранить. Затем нажмите на значок меню браузера в правом верхнем углу и выберите пункт "Печать". После этого выберите опцию "Сохранить как PDF" в качестве принтера и нажмите "Печать". В открывшемся окне выберите место для сохранения файлов и нажмите "Сохранить".
Как сохранить только определенную часть страницы в PDF?
Для сохранения только определенной части страницы в PDF, вы можете выделить нужный текст или изображение на странице, затем нажать правой кнопкой мыши и выбрать "Сохранить выбранное как PDF". Можно также использовать специальные онлайн-сервисы, которые позволяют выделить нужный участок страницы и сохранить его в PDF формате.
Как сохранить страницу в PDF на мобильном устройстве?
Чтобы сохранить страницу в PDF на мобильном устройстве, откройте страницу в браузере на вашем телефоне или планшете. Затем нажмите на значок "Поделиться" или "Печать" и выберите опцию "Сохранить в PDF" или "Распечатать в PDF". После этого укажите место для сохранения и нажмите "Сохранить". В некоторых случаях может потребоваться использовать сторонние приложения для сохранения страницы в PDF на мобильных устройствах.
Как сохранить веб-страницу в формате PDF на компьютере без использования браузера?
Если вы хотите сохранить веб-страницу в формате PDF на компьютере без использования браузера, вы можете воспользоваться специализированными программами, такими как Adobe Acrobat Pro, Foxit PhantomPDF или другими приложениями для создания PDF файлов. Установите программу на компьютер, откройте веб-страницу, выберите опцию "Сохранить как PDF" и сохраните файл на вашем компьютере.
Можно ли сохранить страницу в PDF с использованием онлайн-сервисов?
Да, вы можете сохранить страницу в PDF с использованием различных онлайн-сервисов. Для этого просто скопируйте ссылку на страницу, откройте онлайн-сервис конвертации в PDF, вставьте ссылку и нажмите кнопку "Преобразовать". После этого скачайте готовый PDF файл. Однако, помните о том, что передача данных через онлайн-сервисы может создать угрозу для конфиденциальности информации.



