PowerPoint - удобный инструмент для создания презентаций, который позволяет передавать информацию с помощью визуальных элементов, включая стрелки. Важно, чтобы стрелки были достаточно заметными, чтобы привлечь внимание аудитории. Одним из способов сделать стрелки более выразительными является увеличение их толщины. В этой статье мы рассмотрим подробную инструкцию по увеличению толщины стрелок в PowerPoint.
В PowerPoint можно настраивать различные параметры для улучшения внешнего вида элементов презентации. Для изменения толщины стрелки нужно выполнить несколько простых шагов. Это позволит сделать вашу презентацию более профессиональной и привлекательной.
Преимущества увеличения толщины стрелок в PowerPoint

1. Увеличенные стрелки более заметны на слайдах, что поможет вашей аудитории лучше понять презентацию.
2. Большая толщина стрелок делает их более профессиональными и стильными, придавая слайдам более современный вид.
3. Увеличение толщины стрелок может выделить их среди других элементов на слайде, делая акцент на важных моментах.
4. Эффект увеличенных стрелок привлекает внимание зрителей и помогает подчеркнуть логические связи и направление информации на слайде.
Шаг 1: Открытие презентации в PowerPoint

Прежде чем увеличивать толщину стрелок в PowerPoint, необходимо открыть редактируемую презентацию в программе. Для этого запустите Microsoft PowerPoint на своем компьютере и откройте необходимую презентацию, либо создайте новую.
Шаг 2: Выбор стрелок, которым нужно увеличить толщину

Прежде чем приступить к увеличению толщины стрелок в PowerPoint, необходимо выбрать конкретные стрелки, которые требуется изменить. Это можно сделать следующим образом:
- Выделите все стрелки, применяя зажатие левой кнопки мыши и проведение по стрелкам, которым нужно изменить толщину. Если нужно выбрать только одну стрелку, кликните на нее.
- Используйте инструмент "Формат стрелок" или щелкните правой кнопкой мыши на выбранных стрелках и выберите пункт "Формат формы".
Шаг 3: Открытие панели рисования в PowerPoint
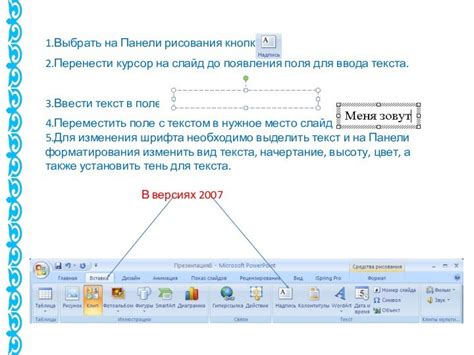
Для увеличения толщины стрелок в PowerPoint необходимо открыть панель рисования. Для этого следуйте инструкциям:
| 1. | Выберите вкладку "Вставка" в верхней панели меню программы. |
| 2. | Нажмите на кнопку "Фигуры" в разделе "Рисование". |
| 3. | Выберите желаемую фигуру из выпадающего списка (например, "Эллипс" для создания стрелки). |
| 4. | Нарисуйте стрелку, удерживая левую кнопку мыши и двигая курсор. |
Шаг 4: Изменение толщины стрелок в панели рисования
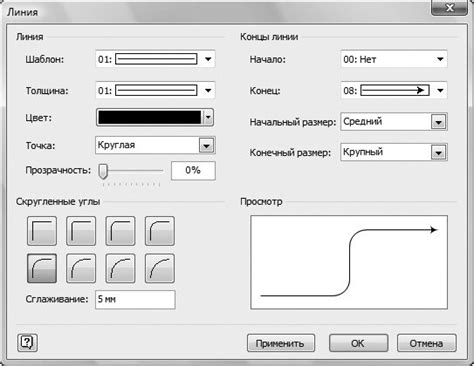
Чтобы изменить толщину стрелок в PowerPoint, выполните следующие действия:
1. Выделите стрелку или стрелки, которые хотите изменить.
2. Откройте вкладку "Рисование" на панели инструментов.
3. Нажмите на кнопку "Обводка формы", расположенную слева на панели инструментов.
4. В открывшемся меню выберите "Толщина линии".
5. В появившемся списке выберите нужную толщину линии для стрелки.
После выполнения этих шагов вы увидите, что толщина стрелок в вашей презентации изменена согласно выбранному параметру.
Шаг 5: Варианты настройки толщины стрелок
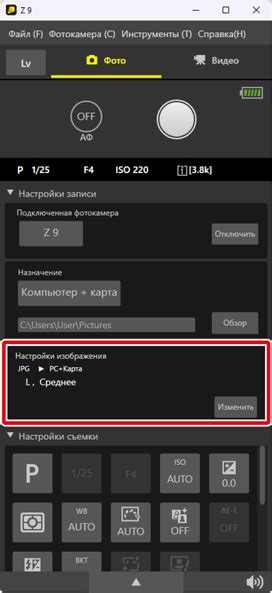
После того как вы выбрали стрелки на слайде, можно настроить их толщину. В PowerPoint есть несколько способов сделать это:
- Выделите стрелки, к которым хотите изменить толщину. Нажмите правую кнопку мыши на выделенных стрелках и выберите "Формат фигуры".
- В открывшемся окне "Формат фигуры" перейдите на вкладку "Обводка" (или "Оформление линии").
- Найдите раздел "Толщина линии" и выберите нужное значение для толщины стрелки.
- Также можно установить другие параметры обводки стрелок, такие как цвет и стиль линии.
Применив эти действия, вы сможете легко изменить толщину стрелок на слайде, что поможет сделать вашу презентацию более яркой и выразительной.
Шаг 6: Применение изменений и сохранение презентации
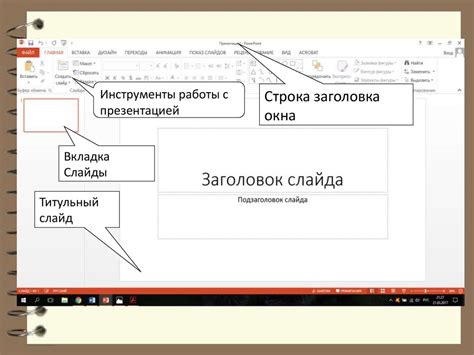
После того, как вы внесли все необходимые изменения в толщину стрелок на слайдах, не забудьте применить их ко всей презентации. Для этого просто нажмите на кнопку "Применить ко всем слайдам" или выберите опцию "Применить ко всем" при редактировании толщины стрелок.
После применения изменений не забудьте сохранить вашу презентацию, чтобы не потерять все внесенные вами настройки. Для этого выберите опцию "Сохранить как" и укажите имя файла и место сохранения. Вы также можете использовать сочетание клавиш Ctrl + S для быстрого сохранения.
Результат итоговых изменений в PowerPoint
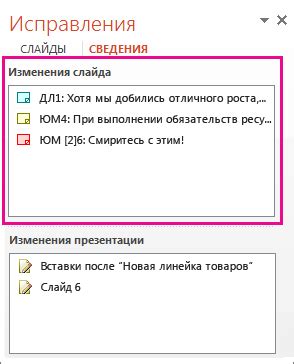
После выполнения всех шагов по увеличению толщины стрелок в PowerPoint, вы заметите значительное улучшение визуального восприятия вашей презентации. Теперь стрелки будут более выразительными и легче заметными для аудитории. Увеличение толщины стрелок поможет сделать вашу презентацию более профессиональной и эффективной.
Эти изменения помогут лучше подчеркнуть ваши идеи, улучшить визуальное воздействие презентации и сделать информацию более убедительной. Не забывайте экспериментировать с различными стилями и настройками для достижения наилучшего результата в вашей презентации.
Как использовать увеличенные стрелки в презентации
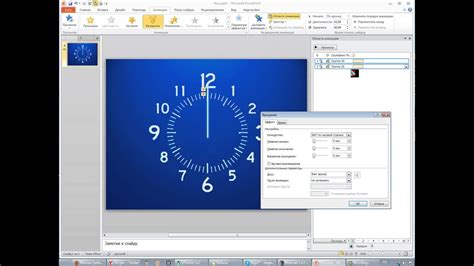
Для использования увеличенных стрелок в презентации выберите соответствующий инструмент в PowerPoint и настройте желаемый размер и стиль стрелок. Подберите цвет, который будет контрастировать с фоном слайда, чтобы убедиться, что стрелки выделены и читаемы. Разместите стрелки рядом с текстом или объектами, к которым они относятся, чтобы создать связь и облегчить понимание вашего сообщения.
Рекомендации по созданию эффективных стрелок в PowerPoint

1. Используйте четкие и простые стрелки с яркими цветами для выделения важных элементов в презентации.
2. Выбирайте стрелки правильного размера, чтобы они были хорошо видны на слайдах и не затмевали другие элементы.
3. Подбирайте цвет стрелок таким образом, чтобы они контрастировали с фоном слайда, обеспечивая хорошую читаемость.
4. Располагайте стрелки рядом с текстом или элементами, на которые они указывают, для лучшего визуального воздействия.
5. Используйте линии-стрелки для показа направления движения или последовательности действий в презентации.
Вопрос-ответ

Как увеличить толщину стрелок в PowerPoint?
Для увеличения толщины стрелок в PowerPoint, выделите стрелку, затем перейдите на вкладку "Форматирование" в верхнем меню. В разделе "Линия" вы найдете опцию "Толщина линии". Нажмите на стрелочку рядом с текущим значением толщины и выберите нужное значение толщины линии. Это позволит увеличить толщину стрелки в презентации.
Как изменить толщину линии в PowerPoint?
Для изменения толщины линии в PowerPoint, выделите линию или форму, затем перейдите на вкладку "Форматирование" в верхнем меню презентации. В разделе "Линия" найдите опцию "Толщина линии". Щелкните по стрелке возле текущего значения толщины и выберите желаемое значение. Таким образом, вы сможете легко менять толщину линий в своей презентации.
Есть ли специальные инструменты для увеличения толщины стрелок в PowerPoint?
В PowerPoint есть специальные инструменты для увеличения толщины стрелок. Вы можете использовать функцию "Формат линии" для точного управления толщиной стрелок. Эта функция позволяет выбирать толщину линии в пикселях, а также применять различные стили линий. Также можно воспользоваться инструментом "Форматирование" для быстрого изменения толщины стрелок и других элементов презентации.
Могу ли я добавить тень к стрелкам с увеличенной толщиной в PowerPoint?
Да, в PowerPoint вы можете добавить тень к стрелкам с увеличенной толщиной. Для этого выделите стрелку, затем перейдите на вкладку "Форматирование" и выберите опцию "Эффекты формы". В меню "Тень" вы сможете выбрать тип тени и настроить ее параметры. Таким образом, можно придать стрелкам дополнительный объем и выразительность в презентации.



